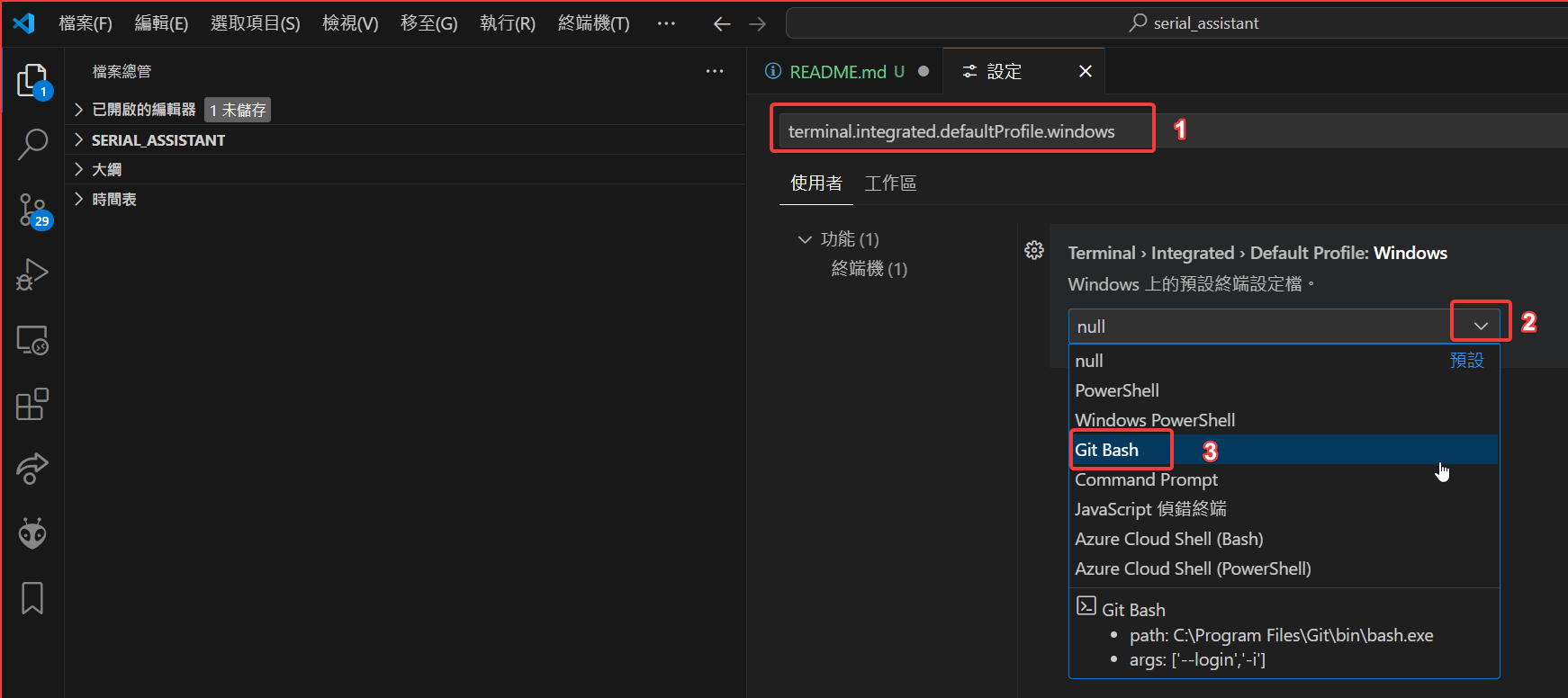為什麼要在 VS Code 中整合 Git Bash?
在開發過程中,終端(Terminal)是不可或缺的工具之一。Git Bash 是一個輕量且功能強大的終端工具,它提供了類似 Unix 的命令環境,讓 Windows 使用者也能使用 ls、touch、mkdir -p 等指令。如果將 Git Bash 整合到 VS Code 中,您可以直接在編輯器內使用這些命令,無需頻繁切換工具,進而提升工作效率。
這篇文章將一步步引導您完成 Git Bash 的安裝與設置,讓您在 VS Code 中享受流暢的終端體驗。
步驟一:安裝 Git Bash
如果您的電腦尚未安裝 Git Bash,請依照以下步驟進行安裝:
- 前往 Git 官方網站:https://git-scm.com/download/win。
- 下載適用於 Windows 的安裝程式。
- 執行安裝程式,並按照提示完成安裝。建議保留預設設置,除非您有特殊需求。
安裝完成後,您可以在電腦上獨立使用 Git Bash,但接下來我們將把它整合到 VS Code 中。
步驟二:在 VS Code 中設置 Git Bash 為預設終端
要讓 VS Code 使用 Git Bash 作為預設終端,請按照以下步驟操作:
- 打開 VS Code:啟動您的 VS Code 編輯器。
- 進入設置:按下
Ctrl + ,快捷鍵,或點擊左下角的齒輪圖標,然後選擇「設置」(Settings)。 - 搜尋終端設置:在設置頁面的搜尋欄中輸入
terminal.integrated.defaultProfile.windows。 - 選擇 Git Bash:找到該選項後,將其值設置為「Git Bash」。如果您看不到 Git Bash 選項,請確保 Git 已正確安裝,且系統路徑中包含 Git Bash 的路徑。
完成以上設置後,VS Code 會將 Git Bash 設為預設終端。
步驟三:重啟 VS Code
設置完成後,建議您關閉並重新啟動 VS Code,以確保變更生效。重啟後,您可以按下 `Ctrl + “ 快捷鍵打開終端,確認是否已切換為 Git Bash 環境。
步驟四:使用 Git Bash 終端
現在,當您在 VS Code 中開啟終端時(快捷鍵 `Ctrl + “),終端將預設使用 Git Bash。您可以直接輸入 Unix 風格的命令,例如:
ls:列出當前目錄下的檔案與資料夾。touch filename.txt:建立一個新檔案。mkdir -p folder/subfolder:建立多層目錄結構。
這樣的設置讓您在 Windows 系統上也能享受類似 Linux 的操作體驗,同時充分利用 VS Code 的其他功能,例如程式碼編輯、除錯與版本控制。
小技巧:切換不同終端
如果您需要在使用 Git Bash 的同時,切換到其他終端(如 PowerShell 或 CMD),可以點擊終端視窗右上角的下拉選單,選擇您想要使用的終端類型。VS Code 支援多種終端環境,讓您根據需求靈活切換。
學習心智圖:VS Code 與 Git Bash 整合
為了幫助您更系統化地理解這個設置過程,我為您設計了一個簡單的學習心智圖,方便快速掌握關鍵步驟:
VS Code 整合 Git Bash 學習心智圖
- 核心目標:在 VS Code 中使用 Git Bash 提升開發效率
- 步驟 1:安裝 Git Bash
- 下載:官方網站
- 安裝:預設設置
- 步驟 2:設置預設終端
- 打開 VS Code
- 進入設置 (Ctrl + ,)
- 搜尋 terminal.integrated.defaultProfile.windows
- 選擇 Git Bash
- 步驟 3:重啟 VS Code
- 確保設置生效
- 步驟 4:使用 Git Bash
- 快捷鍵:Ctrl + `
- 使用 Unix 命令:ls, touch, mkdir -p
- 進階技巧
- 切換終端:右上角下拉選單
- 步驟 1:安裝 Git Bash
結語
將 Git Bash 整合到 VS Code 中是一個簡單卻有效的設置,能顯著提升您的開發效率。無論您是程式設計新手還是資深開發者,這樣的終端環境都能讓您更專注於程式碼本身,而不必在不同工具間頻繁切換。
希望這篇文章對您有所幫助!如果您有任何問題或需要進一步的協助,請隨時留言或聯繫我。