如果有連續修改畫面上的值更新的需求,使用property node的Value來更新值,一定不是最好的選擇。
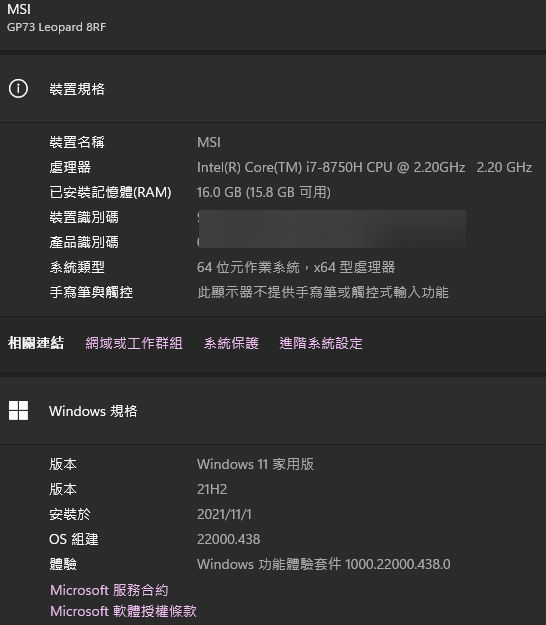
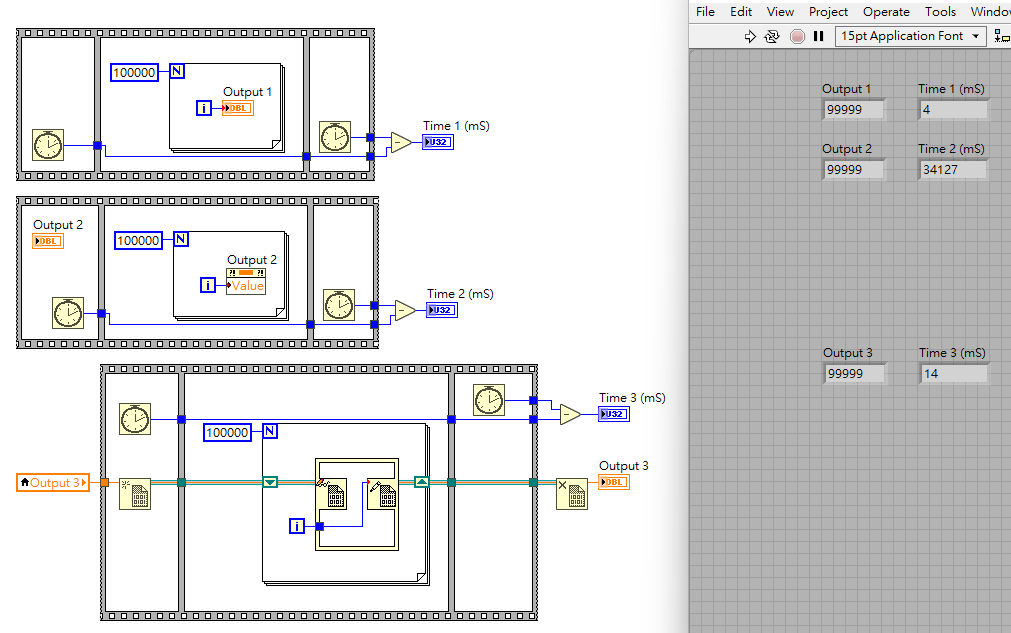
參考資料
The UI Thread, Root Loop, and LabVIEW: What You Need to Know
如果有連續修改畫面上的值更新的需求,使用property node的Value來更新值,一定不是最好的選擇。
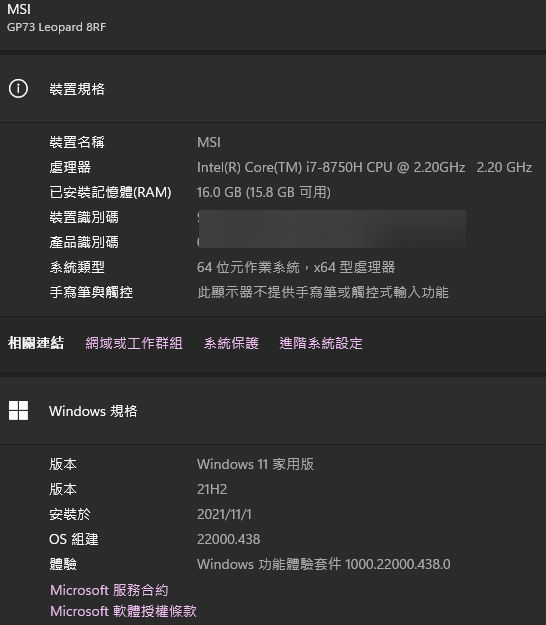
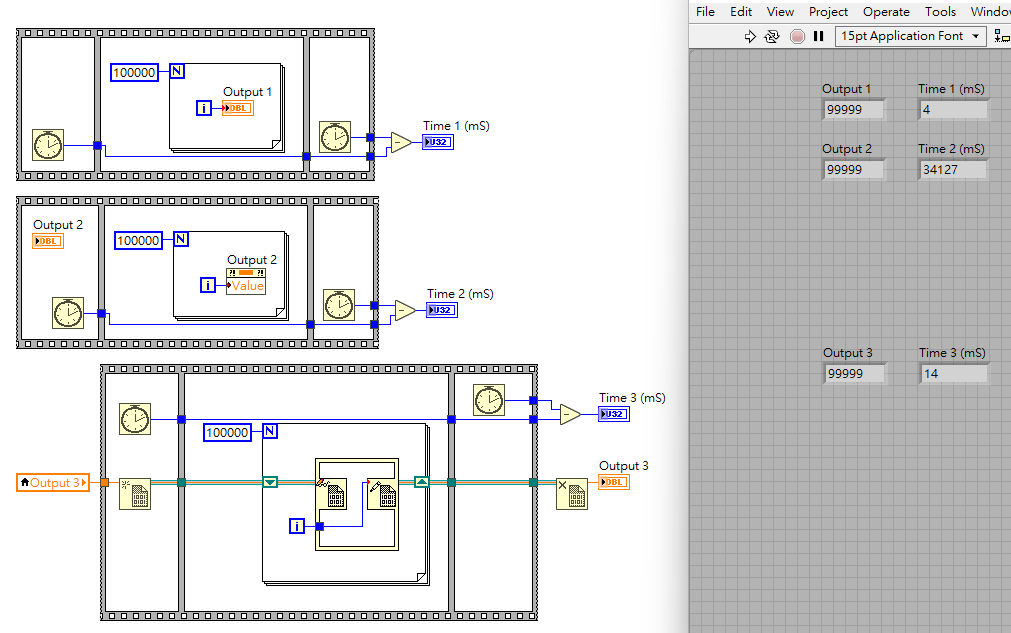
參考資料
The UI Thread, Root Loop, and LabVIEW: What You Need to Know
我的Quick Drop快速鍵定義改為Ctrl+Shift+空白鍵。
然後再搭配下列快速鍵,就可以減少接線及拖拉物件時間。
每個寫程式步驟少個2-10秒,一天下來也可以省好幾分鐘哦。
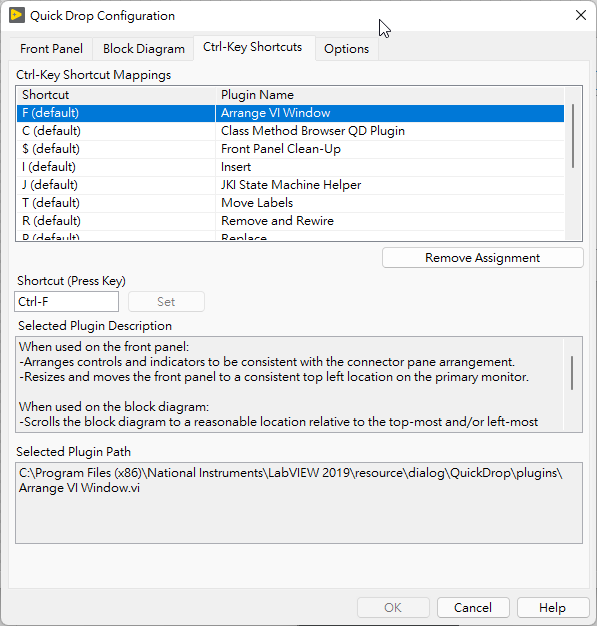
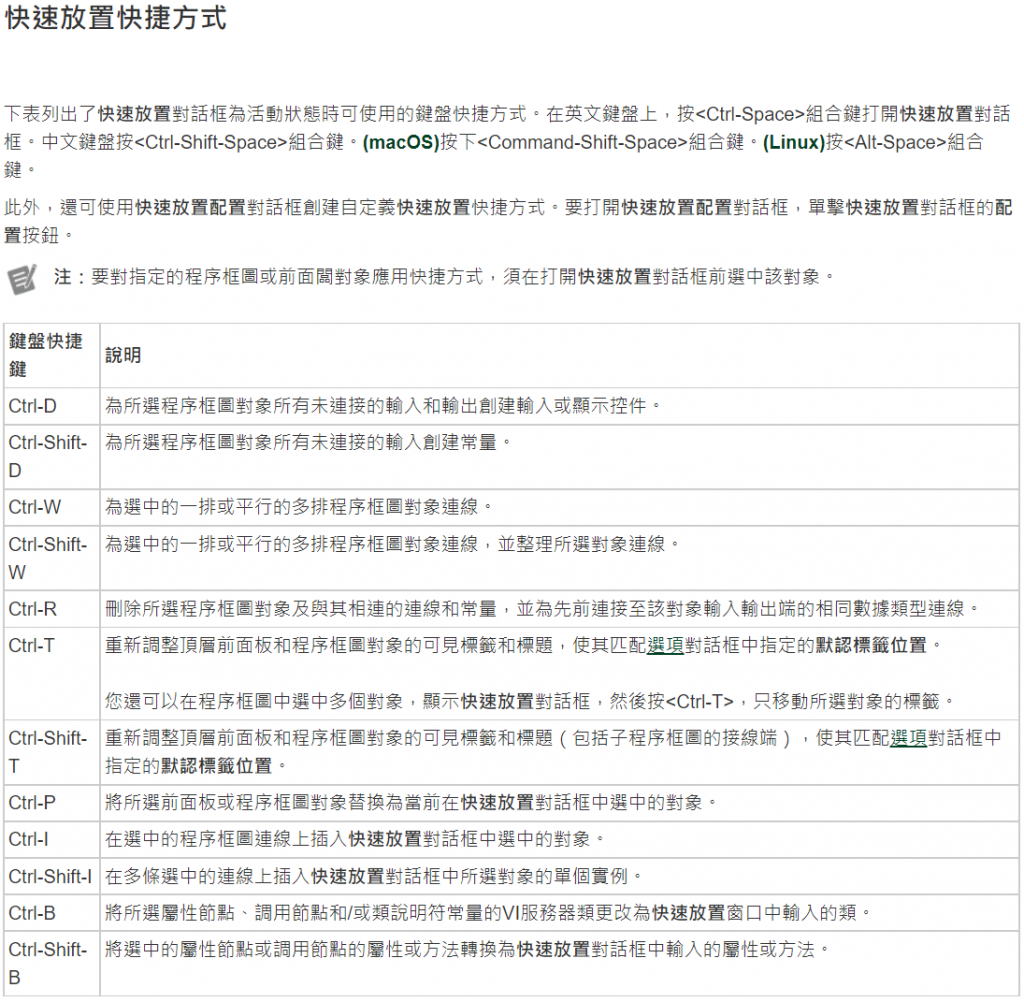
由DNatt, NI神人介紹,覺得可以安排時間看看。每一個章節都是不錯且重要的觀念。
An End to Brainless LabVIEW Programming
參考資料
Quick Drop Enthusiasts
An End to Brainless LabVIEW Programming網頁
An End to Brainless LabVIEW Programming (2020 refresh).pptx 6325 KB
Epson 原廠操作說明書
Epson RC+ 7.0 API手冊
適用於 Epson 的 Robotics 工具組(付費)
前言
我第一次接觸用Epson 6軸機械手臂約莫是2008年左右吧,當時自己的技術不夠純熟,很多東西都是遇到問題才開始找答案,但是那時候的中文資料並不多,加上台灣Epson也才剛導入這個東西,所以花了超久時間才讓當時的專案上線使用。
實作步驟
1. 安裝RC+7
2. 使用LabVIEW .NET Constructor載入Spel物件
3. 參考Epson RC+ 7.0 API手冊,操作所提供的方法及屬性
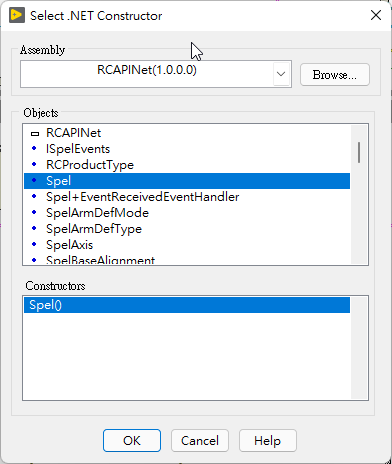
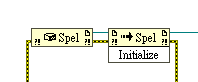
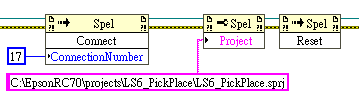
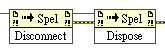
Icon in Windows system tray with LabVIEW的NI網頁
LabVIEW原生無法製作tray icon. 但是可以借由這個library來操作進而達成這樣的需求。
他是封裝.NET NotifyIcon Class後,讓LabVIEW可以使用Tray Icon各式各樣的功能,作者已經有寫好兩個展示程式,可以參考,只是如果你不是用LabVIEW2009 64bit的版本,你要重新指向有圖示檔的路徑。
另外一個要注意的事情是,下載下來的檔案,作者也建議放置在user.lib下使用,同樣我也建議是這樣做,檔案位置的一致性越好,日後找臭蟲的時間可以越短。
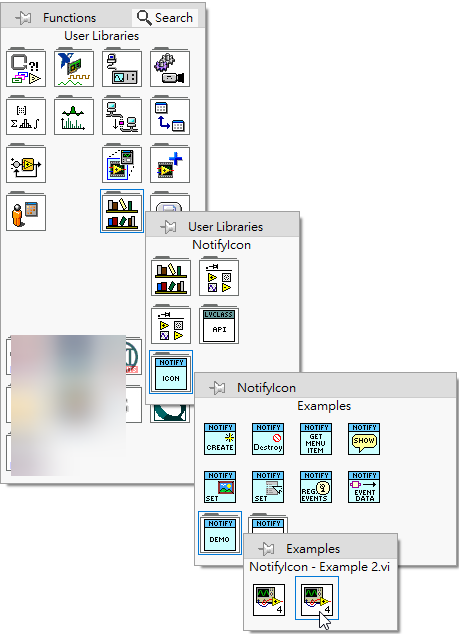
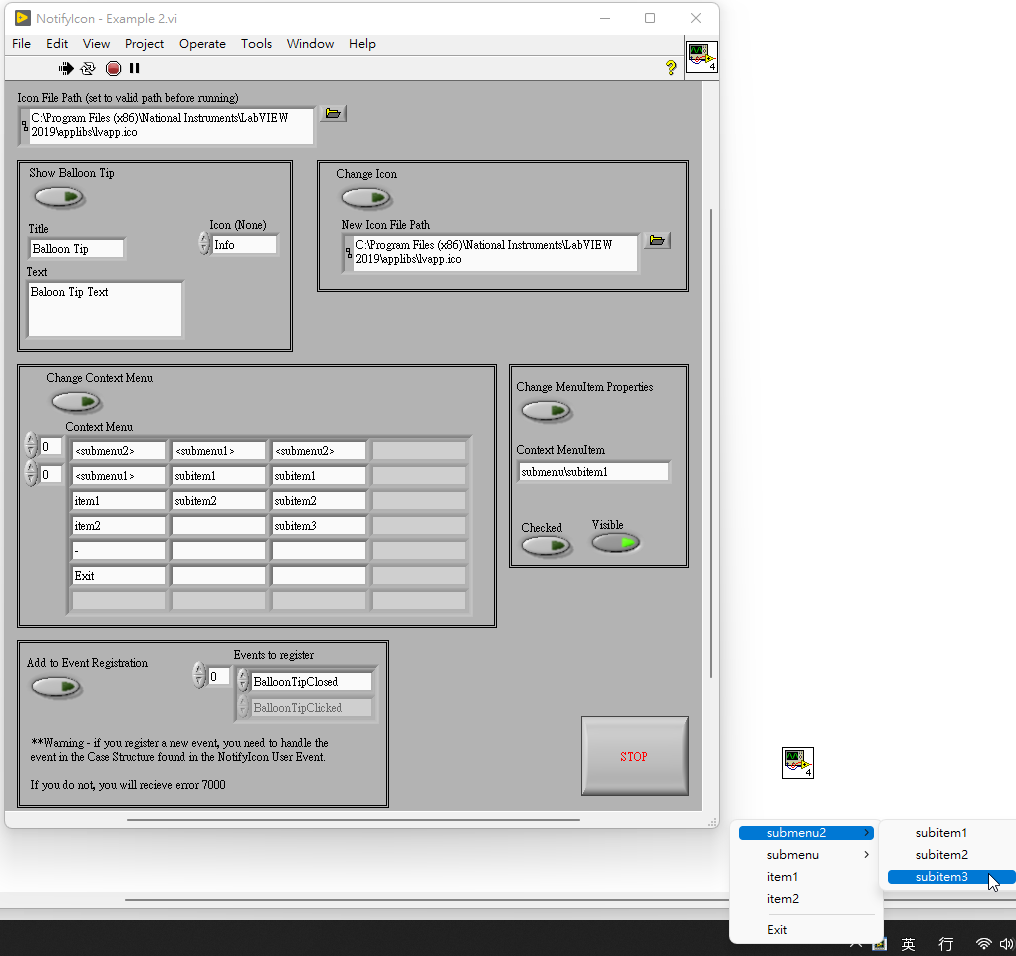
之前剛好有在群組上有新手工程師有聊到說,為什麼資深工程師都不喜歡使用研華的東西,是東西不穩定嗎?作為一個使用研華產超過20年的使用我就直接回應說,因為驅動程式的向前相容性不佳,之前的經驗是只要研華有版本昇級,我的程式就會有很高的機率出現問題。
但是東西不改,就沒有變好的一天。所以基於這樣的想法,有新的東西我都還是會安排時間好好的給他玩一下。然後今天試了研華最近這半年改版的xNave後,只能說他們真的是賣硬體的廠商,軟體細節就只是可以用。另外就我的面向來看,也只有在一開始的安裝方式有進行修正,與DAQNavi 4.x.x的內容看起來沒有什麼不同。不過這樣的改法也不算差,至少日後在進行部署時,可以少了選driver的時間。可以看下面的附圖,在封裝及部署過程中的畫面。
另外我也來說說之前遇到使用研華DAQ driver問題的案例,從最近的時間點說起好了。
案例一
2021年,在相同程式,相同的DLL,在Window10上,程式沒有錯誤碼,但是DAQ卡會沒有動作。
但是在Windows 7上執行卻可以正常工作。
當下的解決方式,昇級windows 10這台電腦的DAQ driver之後,問題解決。
案例二
約在2013~2015左右,研華DAQNavi從3.x昇級到4.x,整個SDK與DAQ driver版一定要搭配使用,若版本不同,程式執行上一樣不會有任何錯誤回報,但是DAQ卡是不受控的狀況。
案例三
在2012以前,Advantech DAQNavi LabVIEW Driver有一次大改版,所有程式都需要搭配修正才能在新的環境上使用。
===下面為新版xNavi畫面===
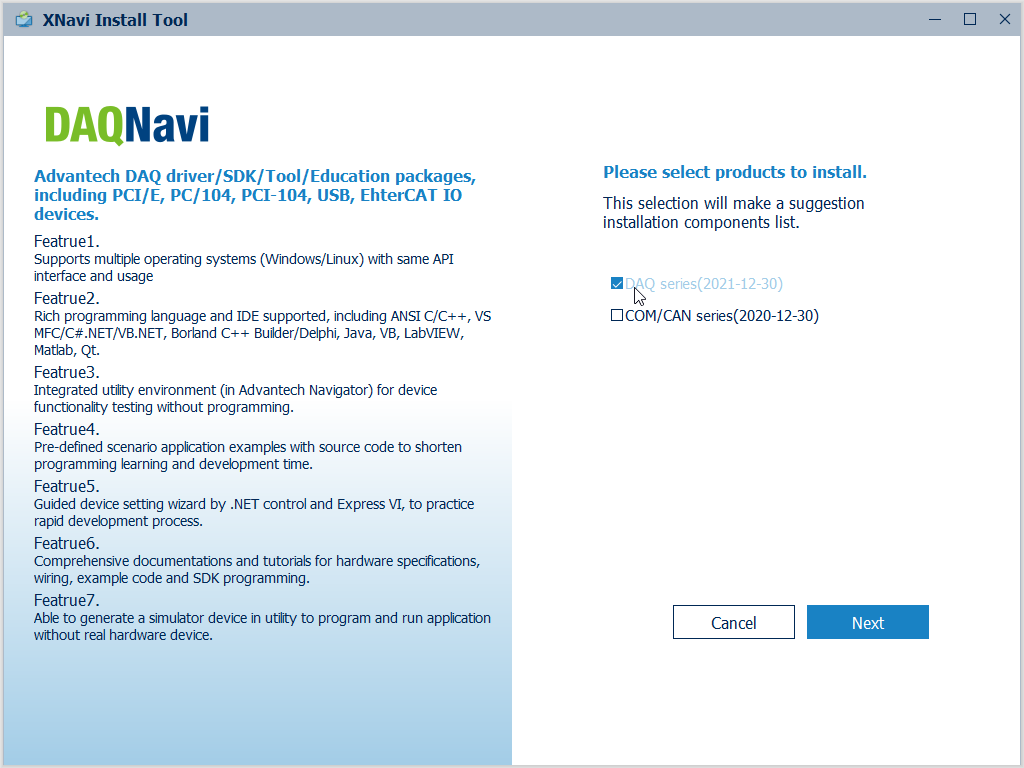
===下面為選擇所要安裝或是封裝===
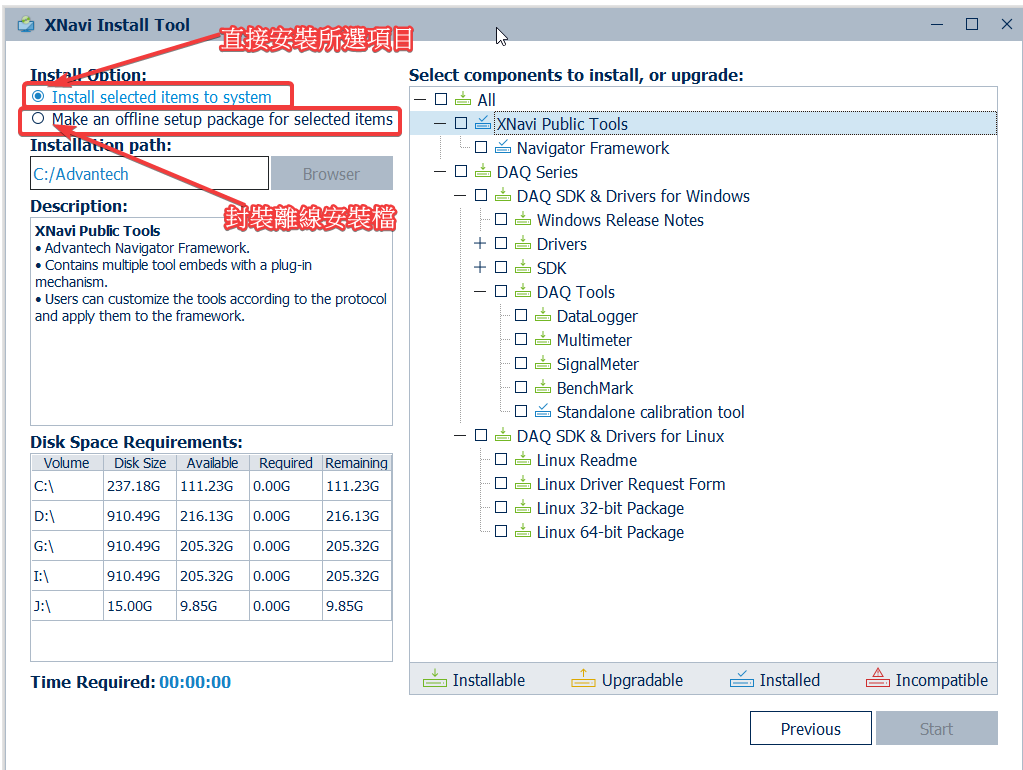
===下面為選擇封裝的時候,會依照右邊所選的內容進行封裝===
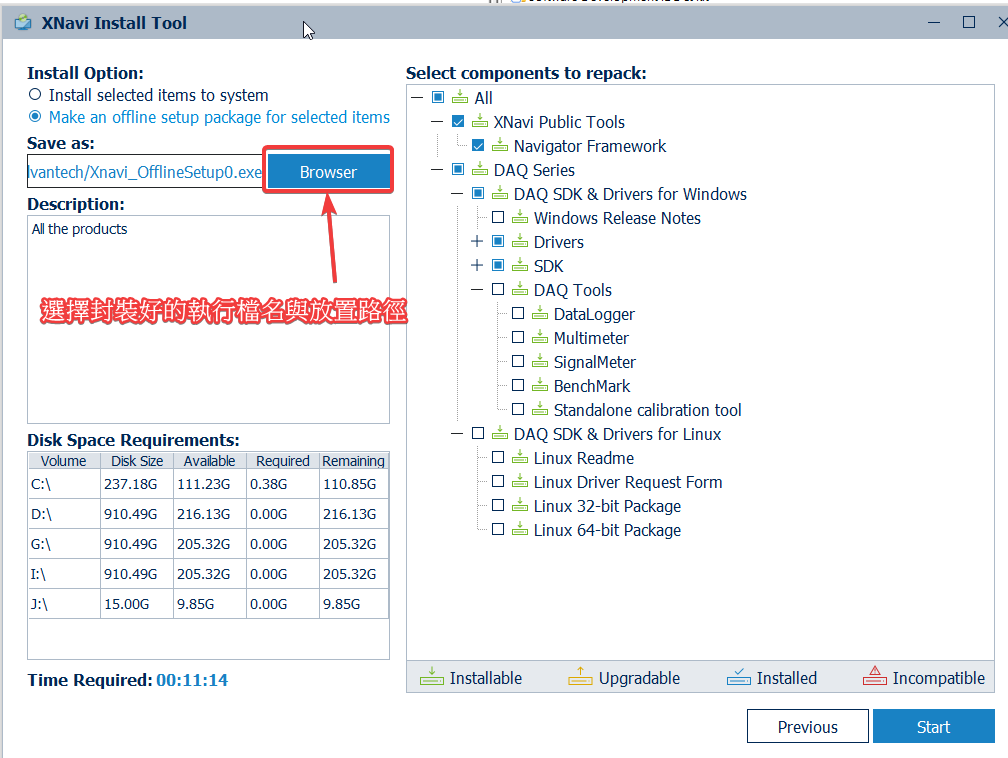
===下面為執行封裝後的安裝畫面===
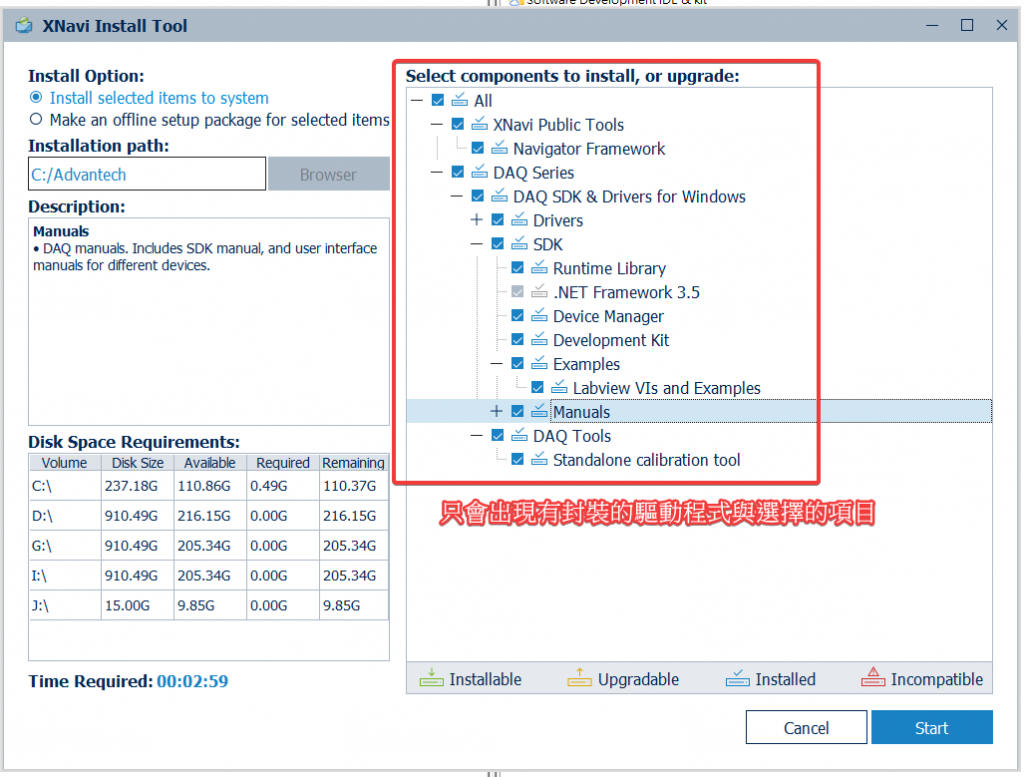
在個人或是商業如果只是要備份作業系統的話,免費的基本功能可以滿足使用,但是他的功能當然不僅僅如些,在官網上有更詳細的說明。
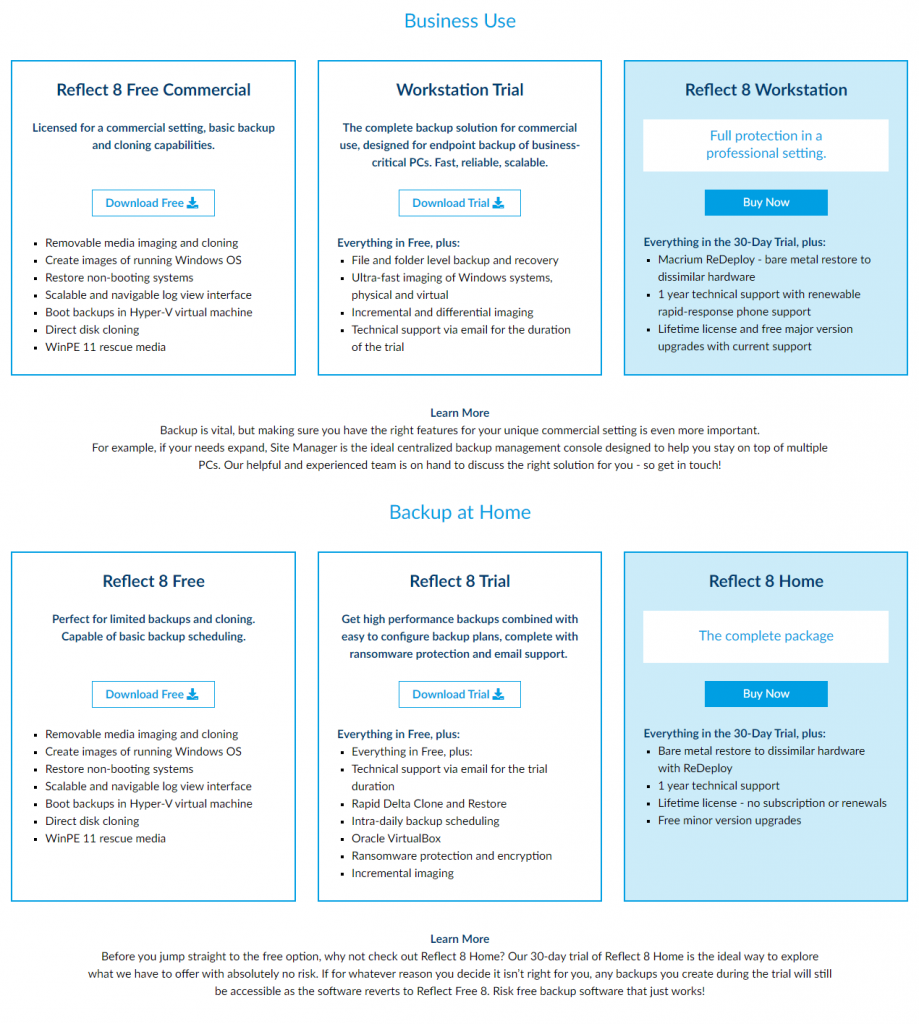
這裡貼上軟體授權常見問題回答
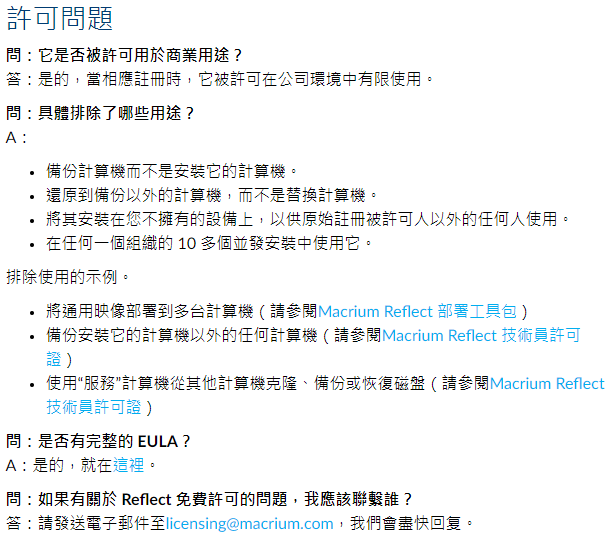
最近因故需要將傳統硬碟上的作業系統搬到M.2硬碟上,花了一些做了功課,要嗎花錢買軟體要移動磁區,要嗎自己學windows提供工具做磁碟修復,但是步驟又超多的。最後找到這個AOMEI Partition Assistant 分區助手,不用花錢又可以達到目的。
只有你的圖書館借書證有跟台灣雲端書庫合作,就可以免費借書。
裡面的書不算少,但是冷門書可能還是找不到。
台灣雲端書庫
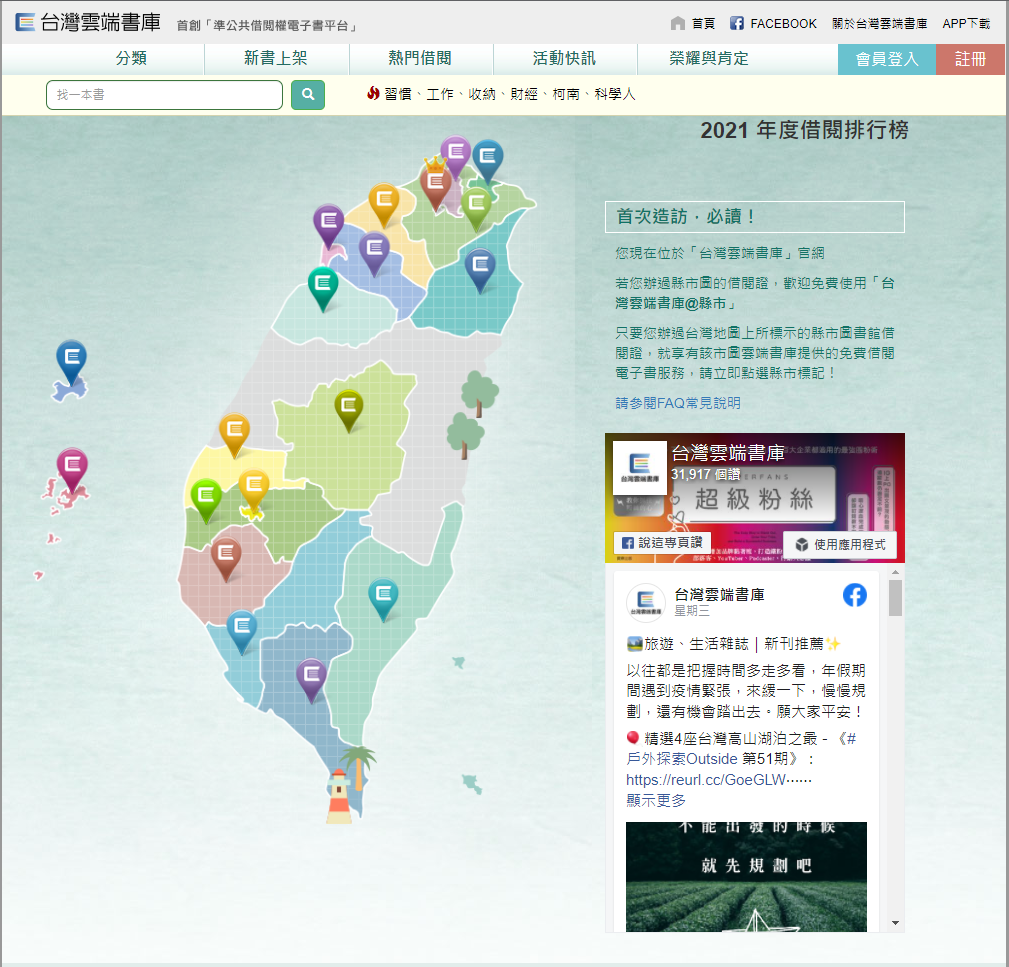
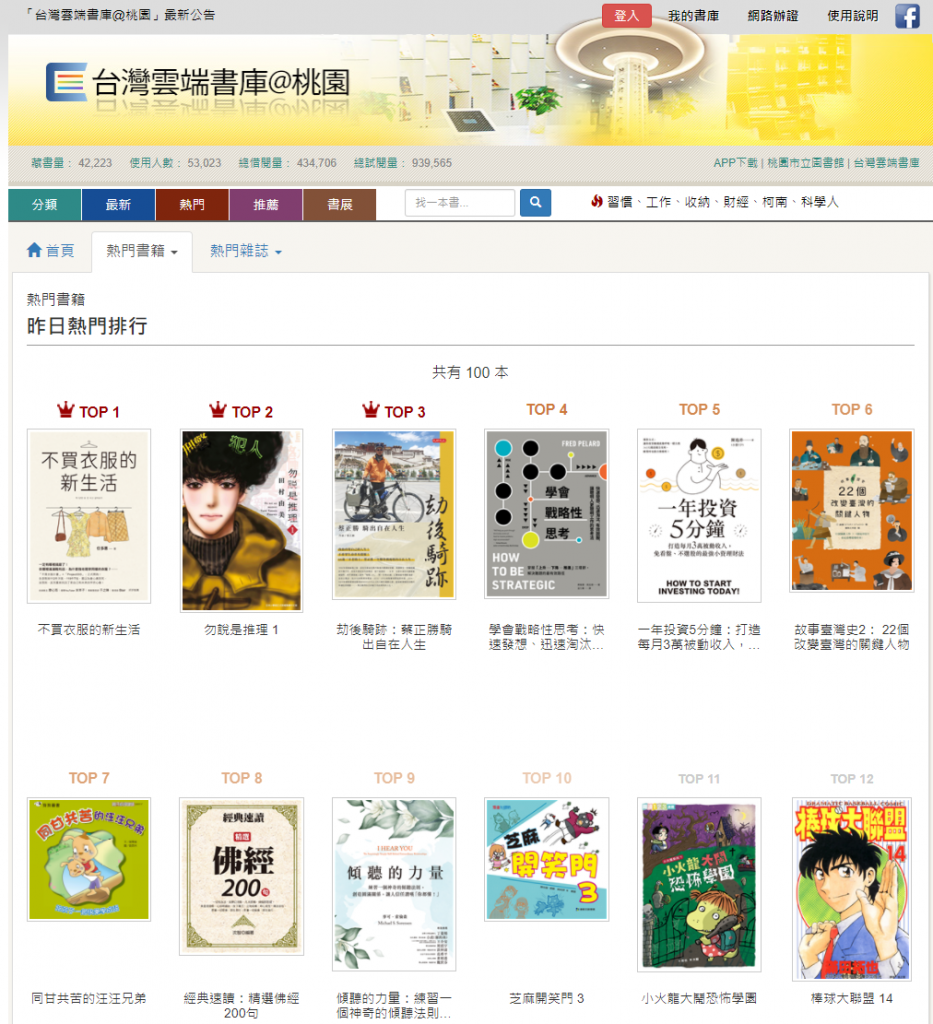
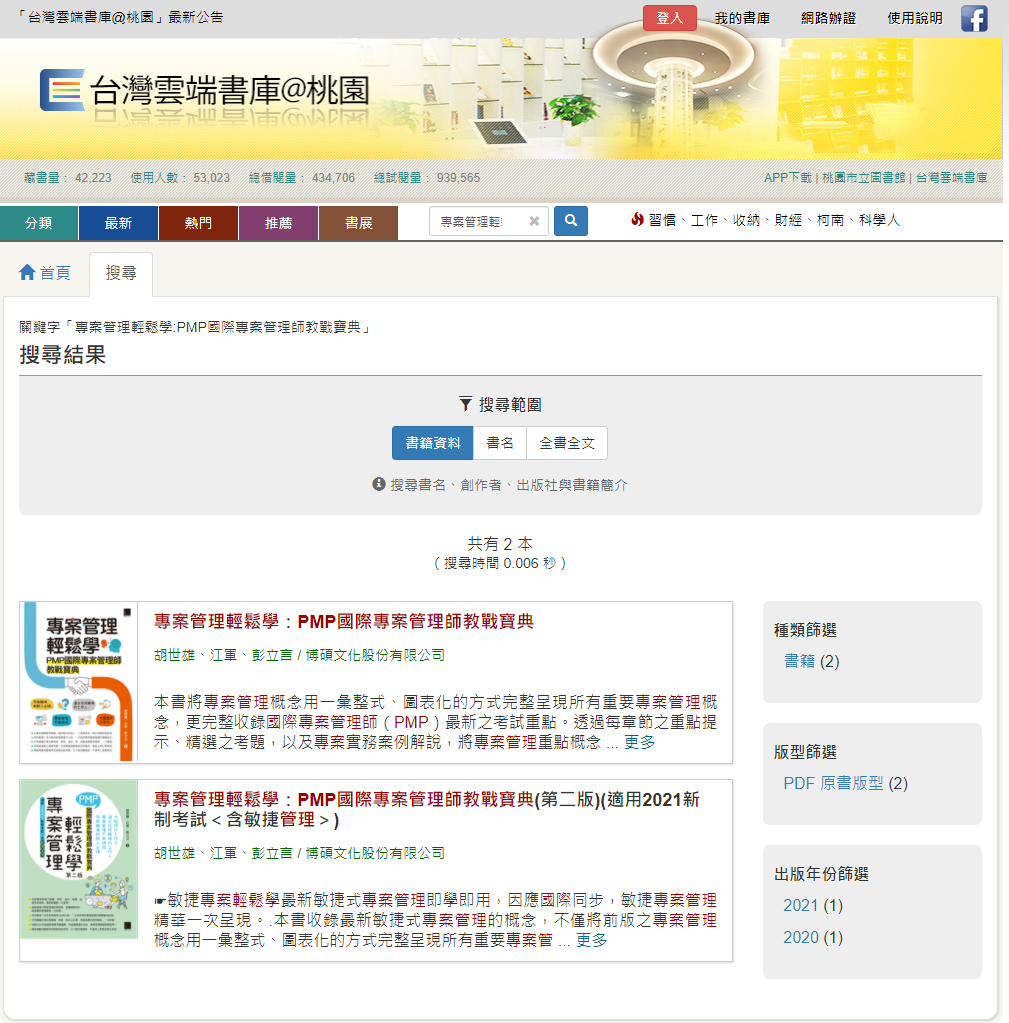
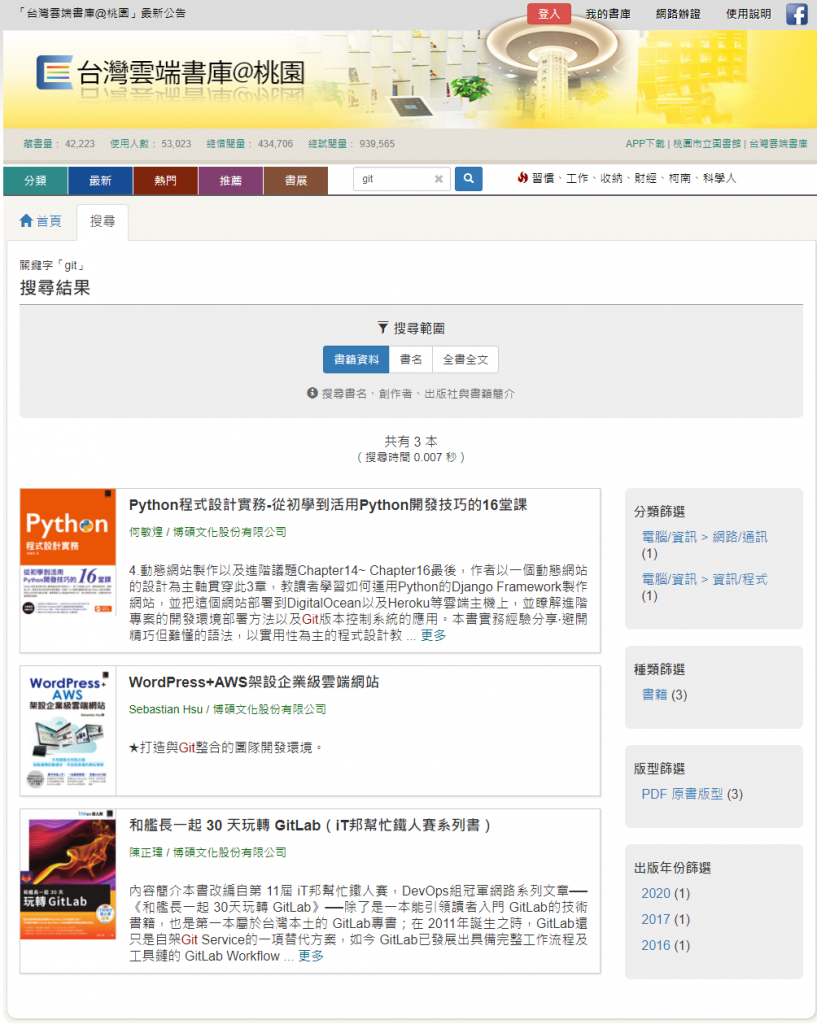
基本架構
LabVIEW = 圖形化程式語言
Git = 版本控制軟體
TortoiseGit = 視窗化的Git操作工具
github = 提供遠端存儲庫的服務器
安裝步驟
1. LabVIEW
2. Git
3. TortoiseGit
TortoiseGit環境設定
在比較器及合併作業需要針對LabVIEW進行設定,要增加副檔名”.vi”,”ctl”,”ctt”與”.vit”,
並使用NI提供的比較器及合併器進行操作。
比較器路徑設定如下:
“C:\Program Files (x86)\National Instruments\Shared\LabVIEW Compare\LVCompare.exe” %mine %base -nobdcosm -nobdpos
合併器路徑設定如下:
“C:\Program Files (x86)\National Instruments\Shared\LabVIEW Merge\LVMerge.exe” %base %mine %theirs %merged
參考資料
如何設定使得 Git 與 LabVIEW 完美整合
LabVIEW筆記
Configuring Hg or Git to use LabVIEW Compare and LabVIEW Merge