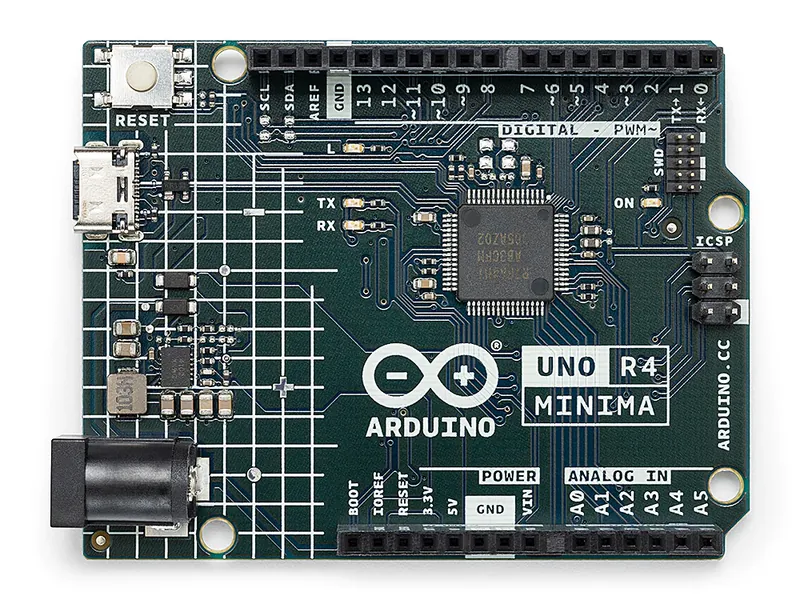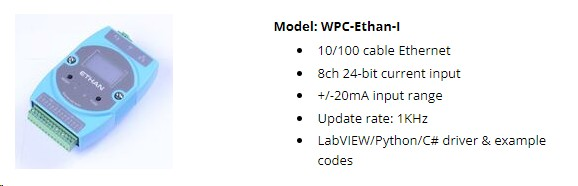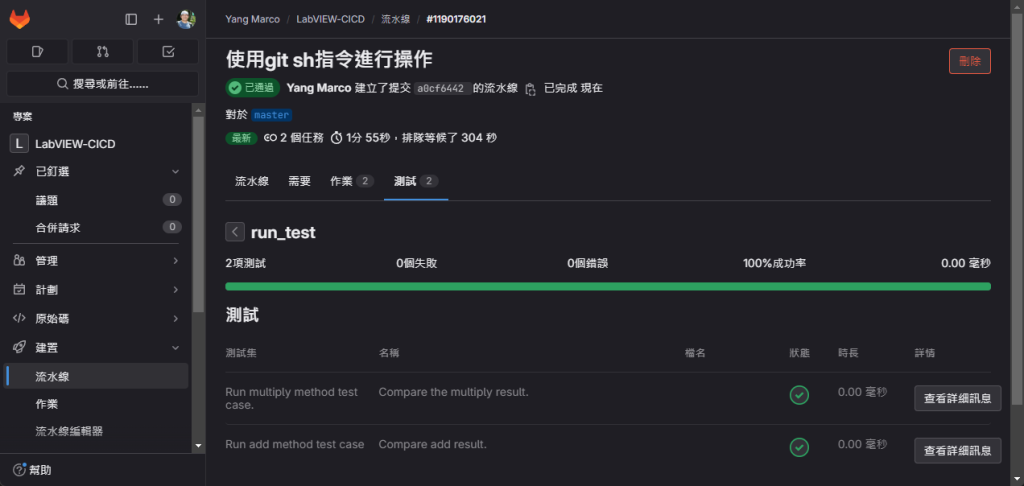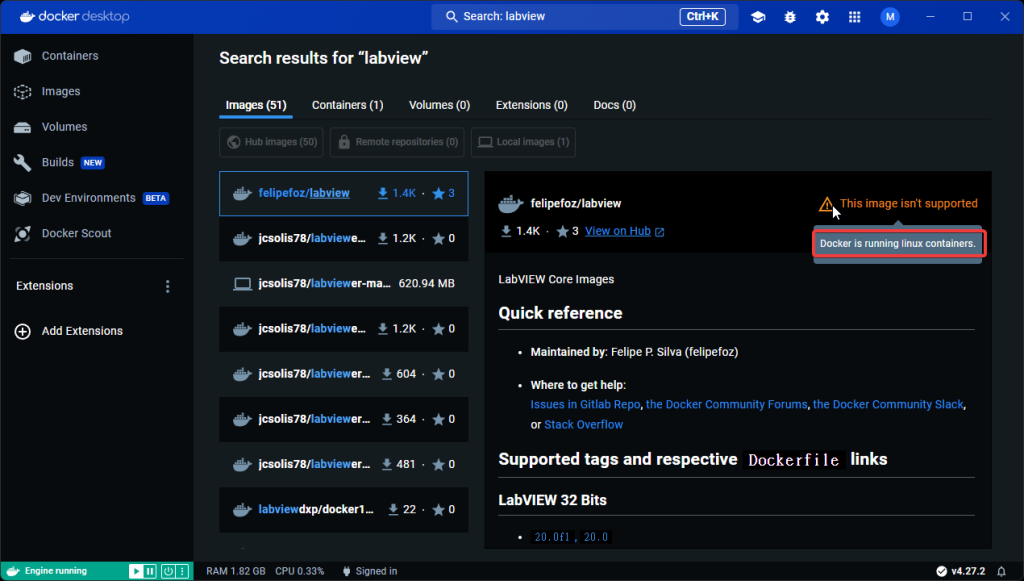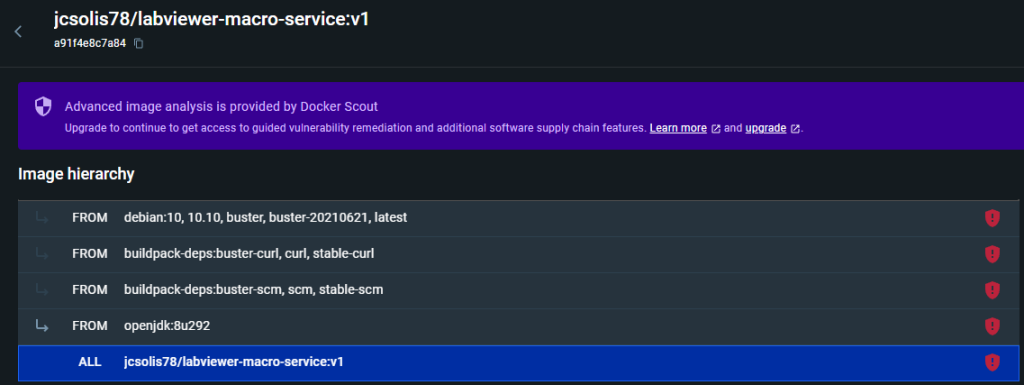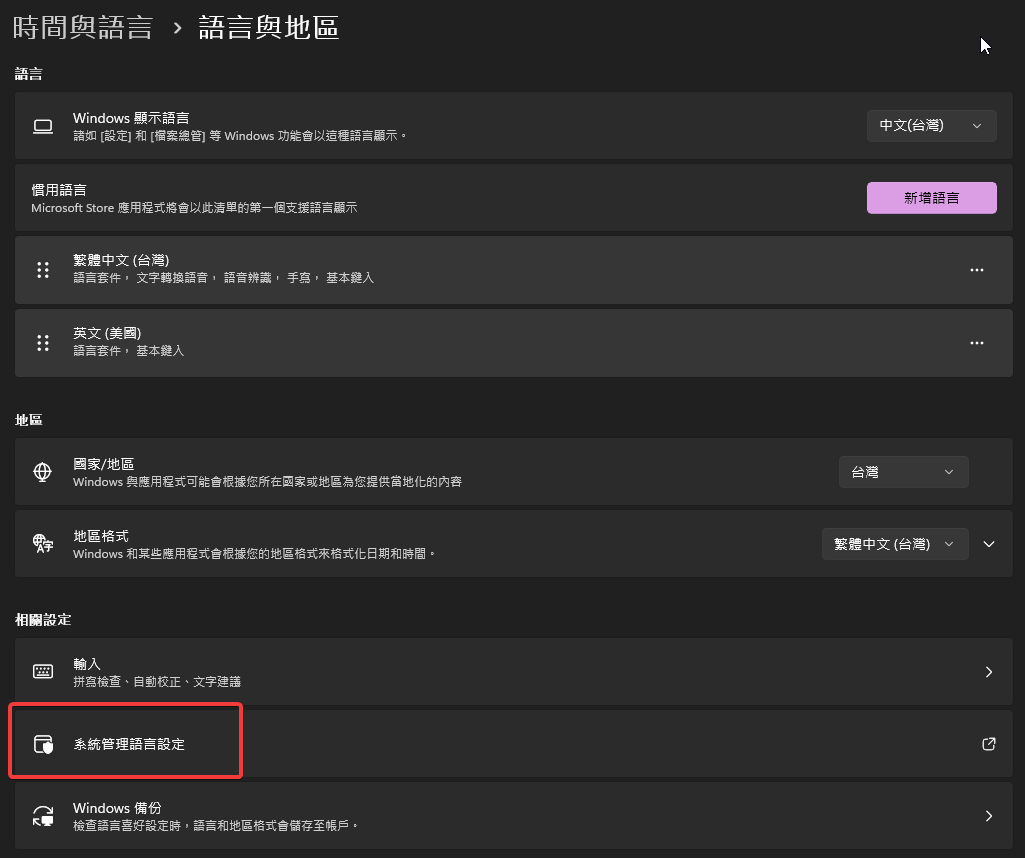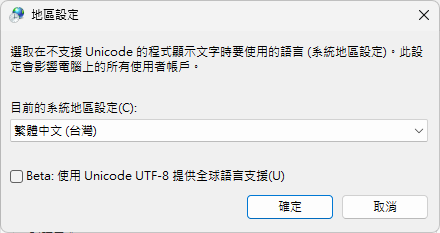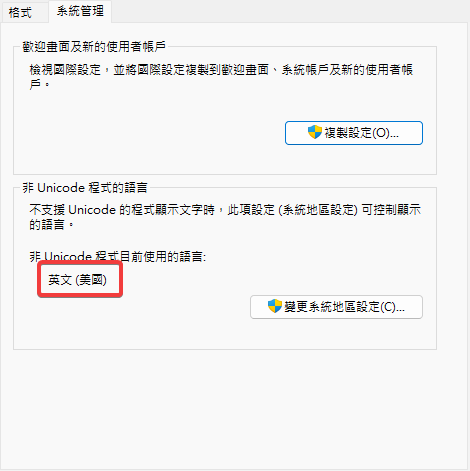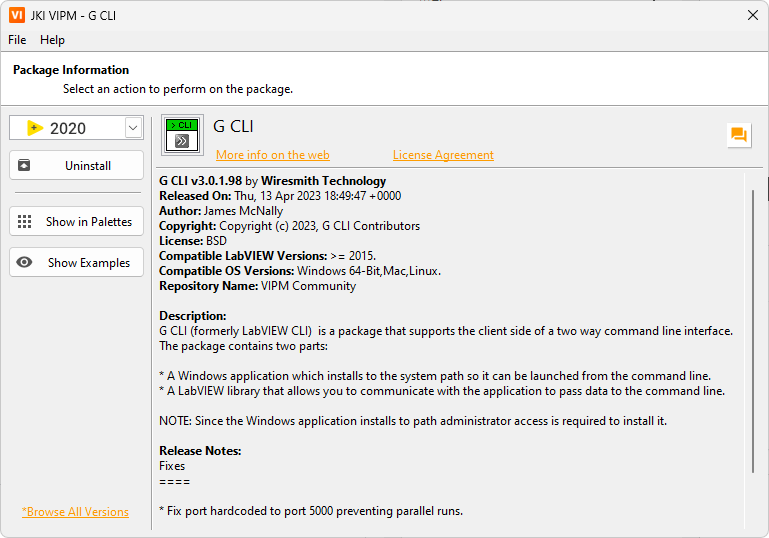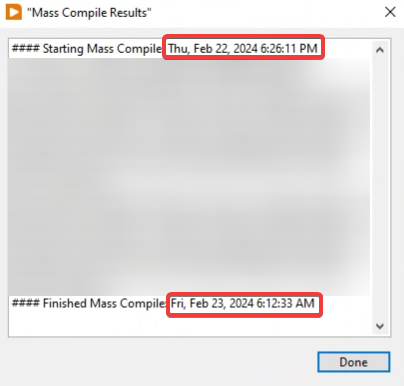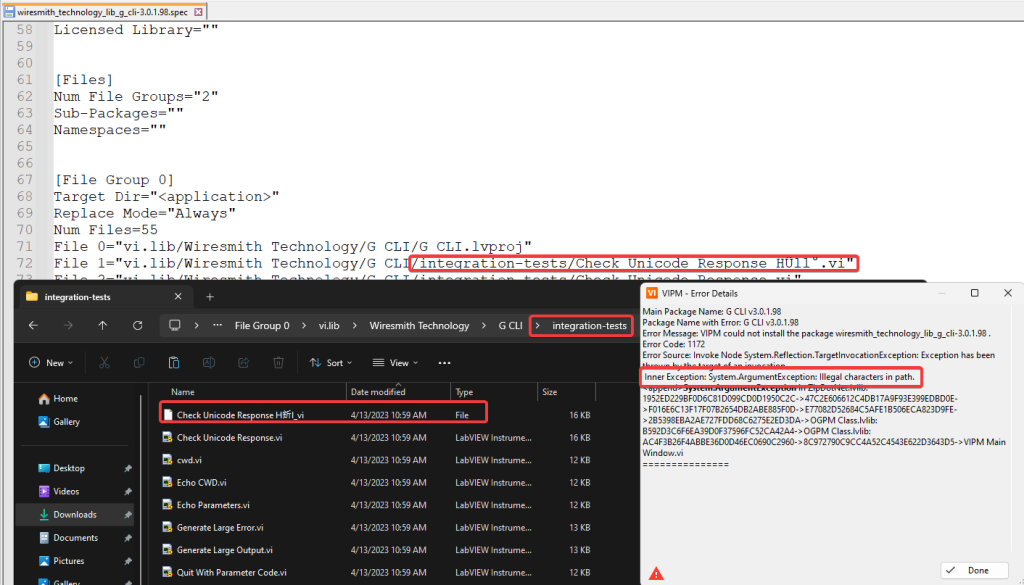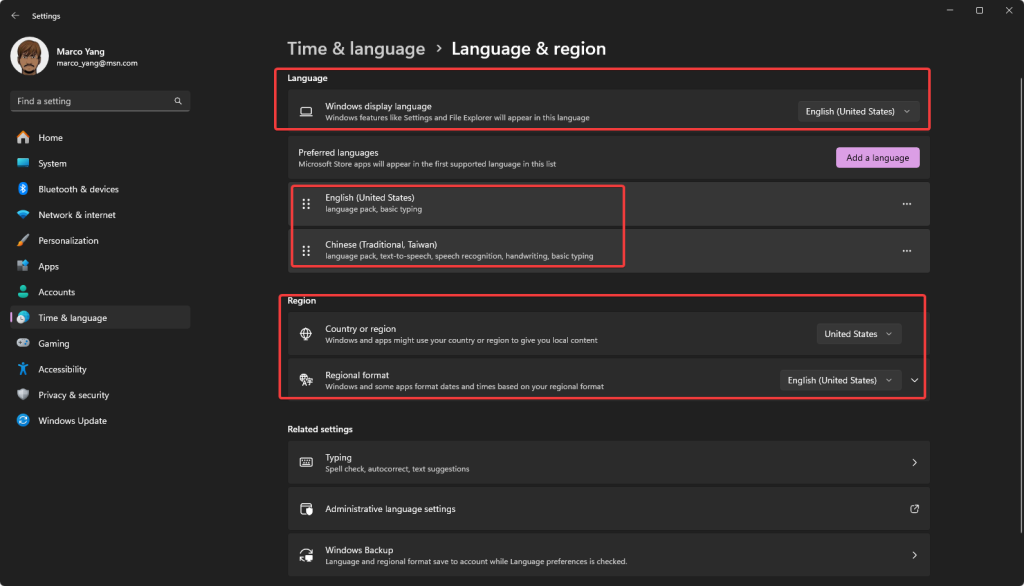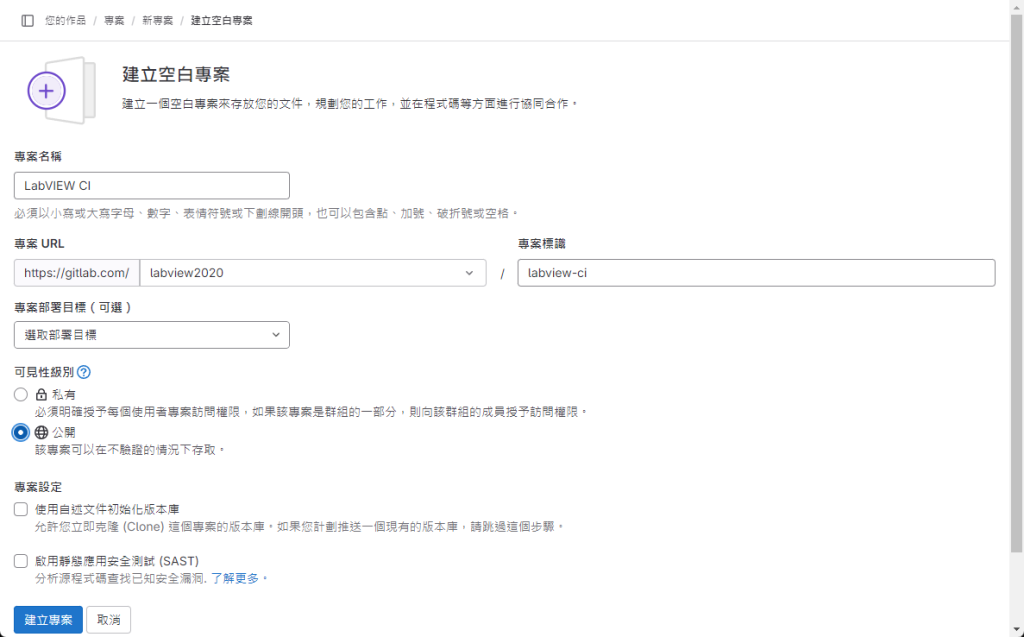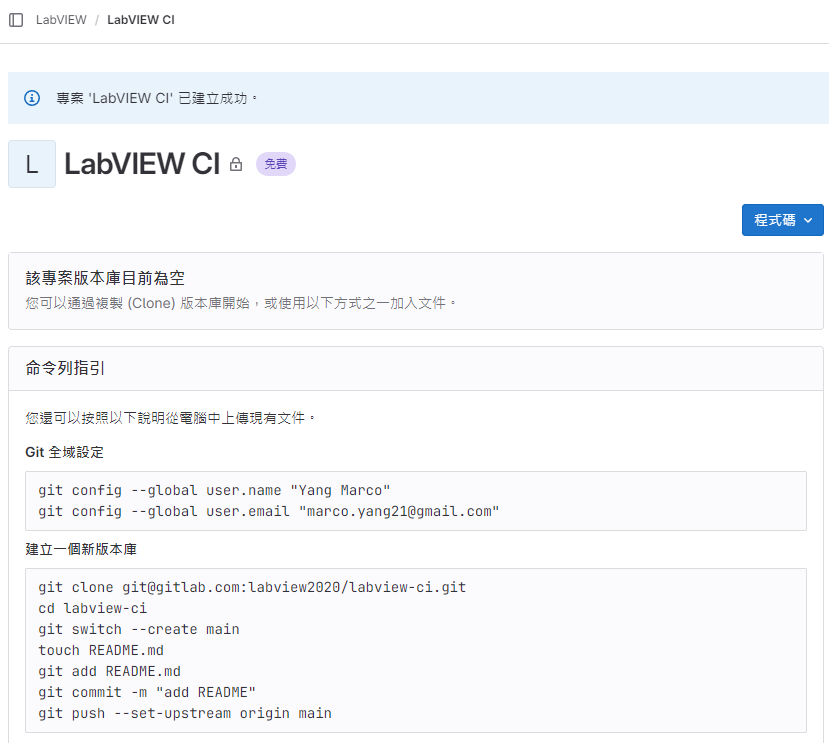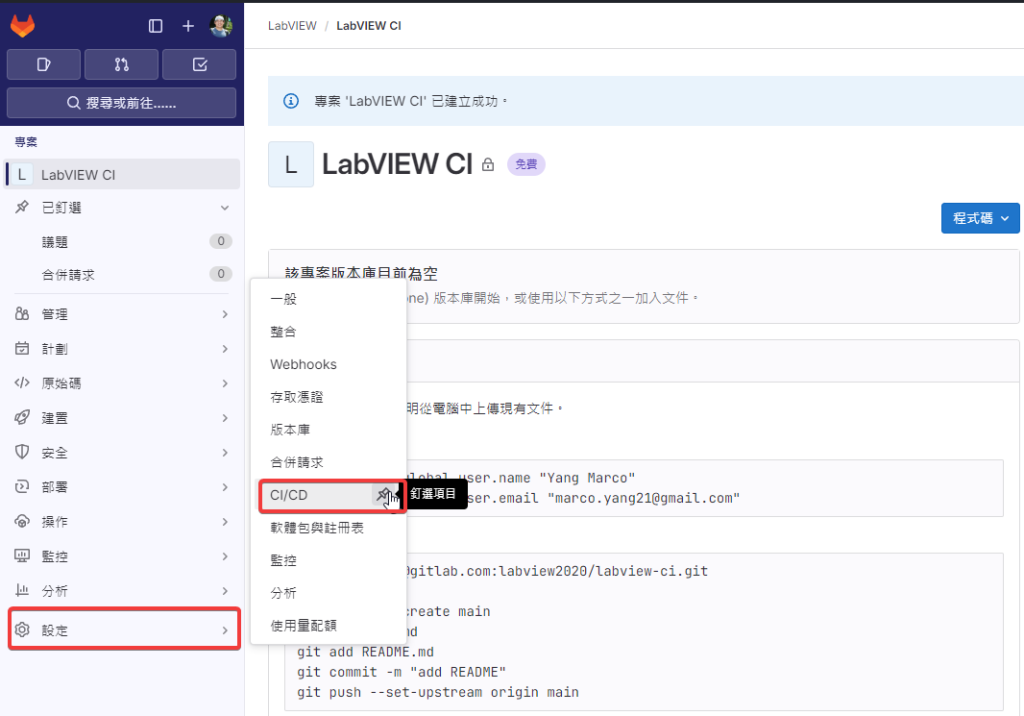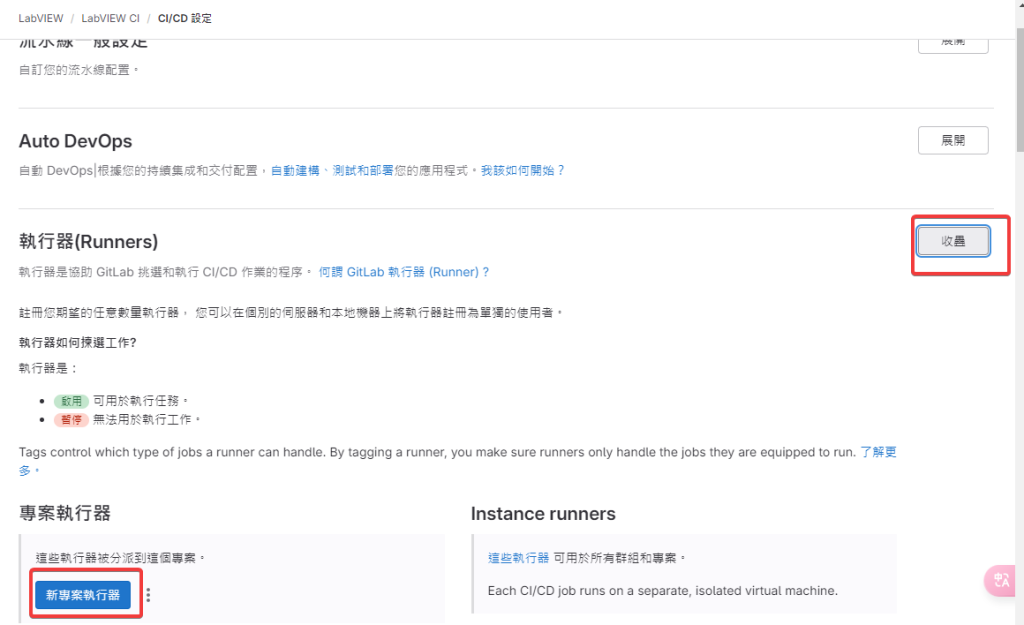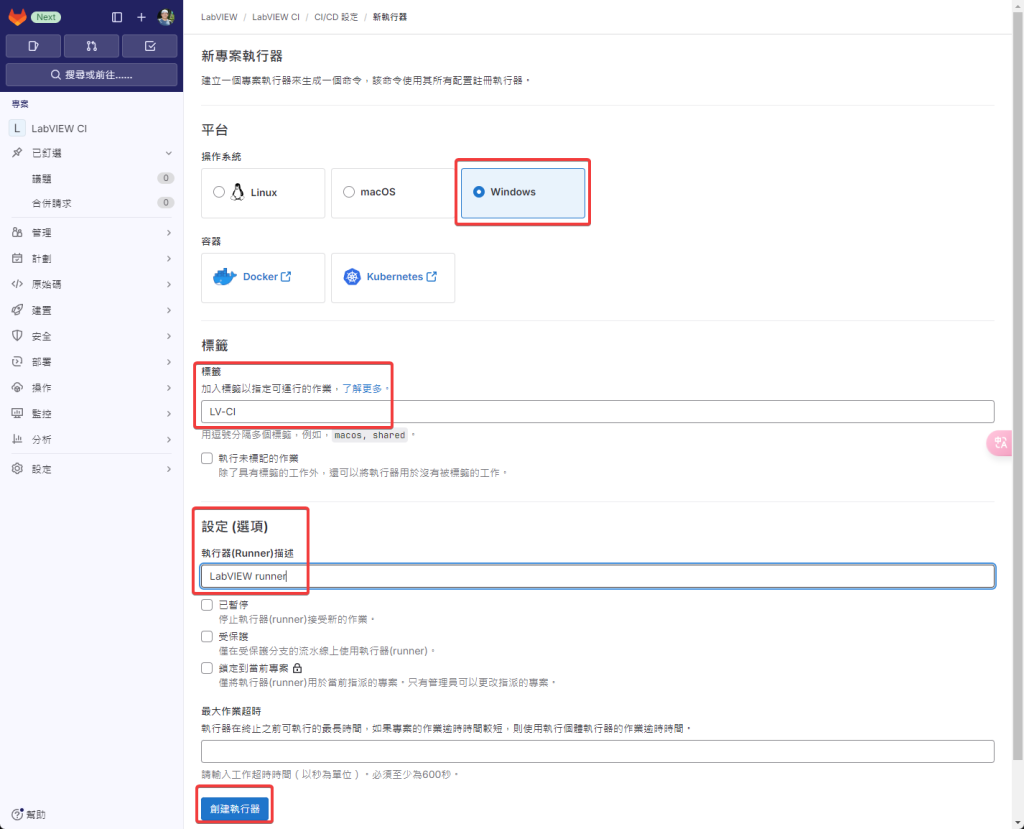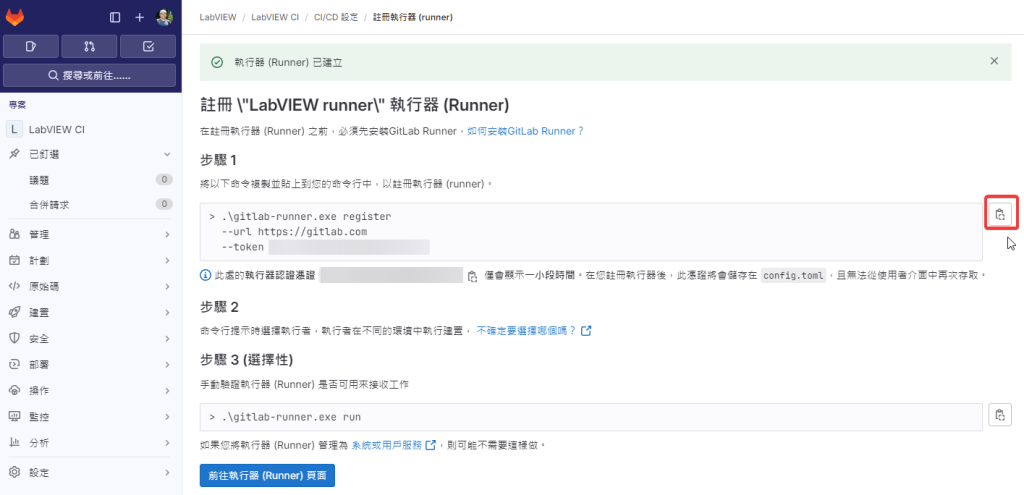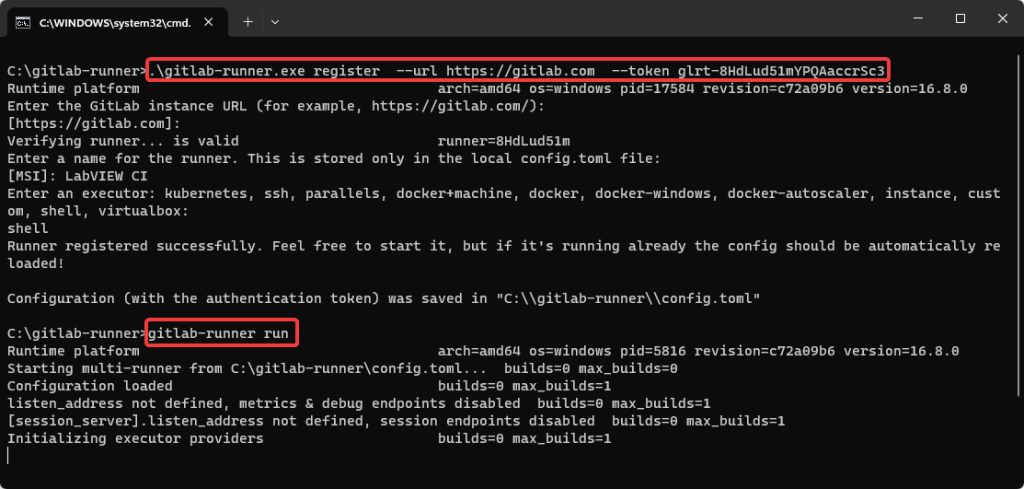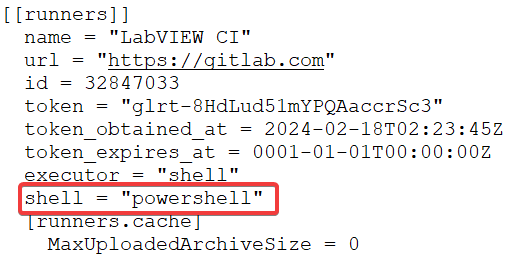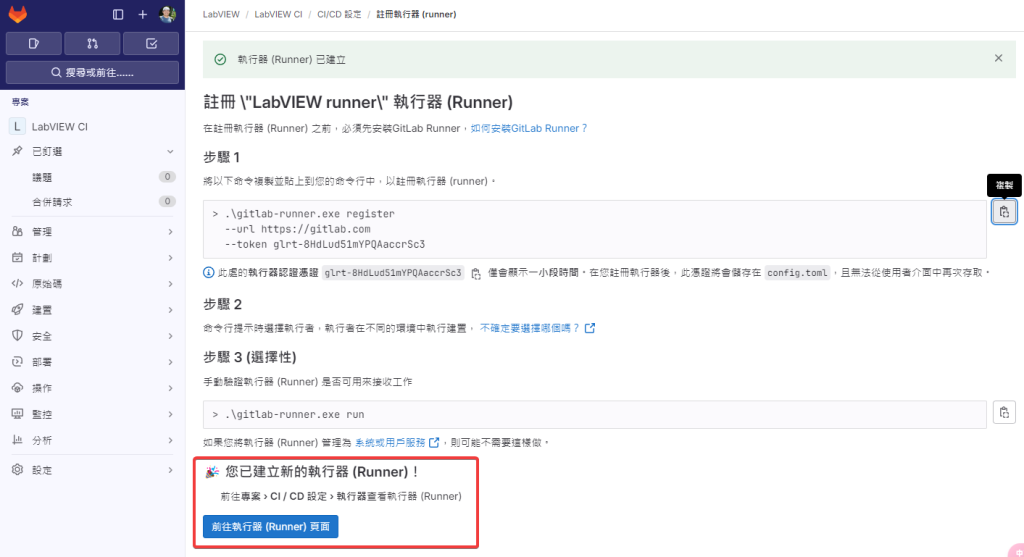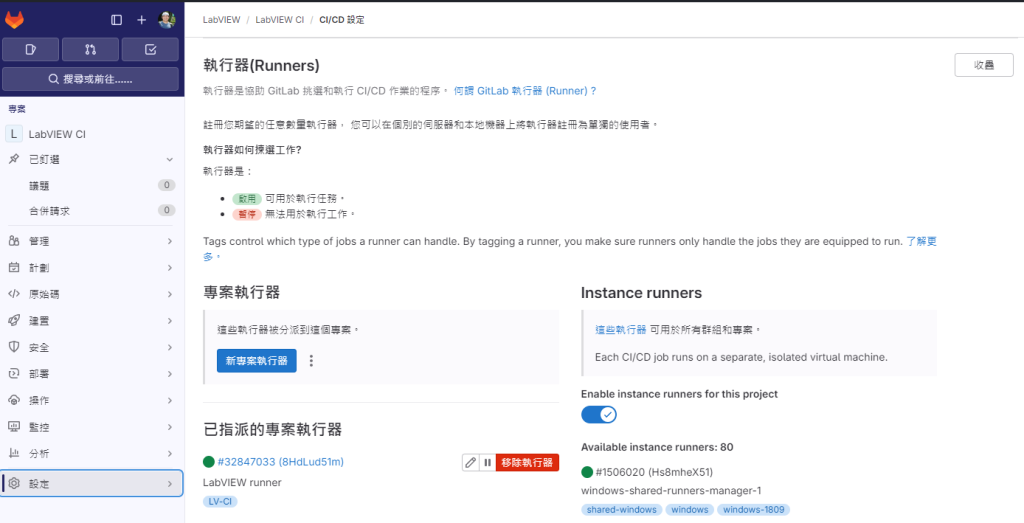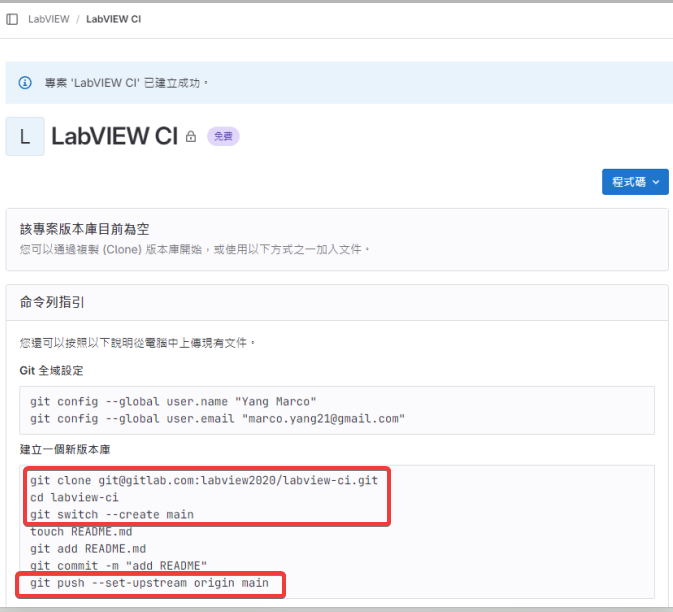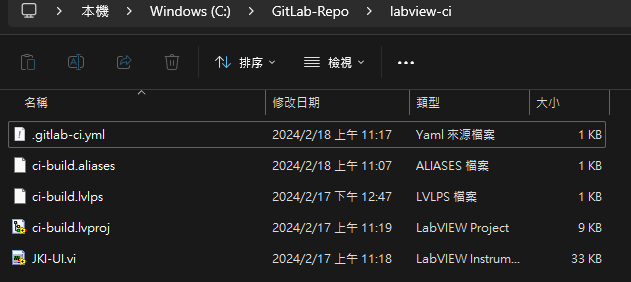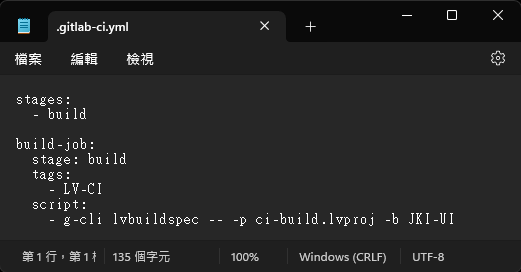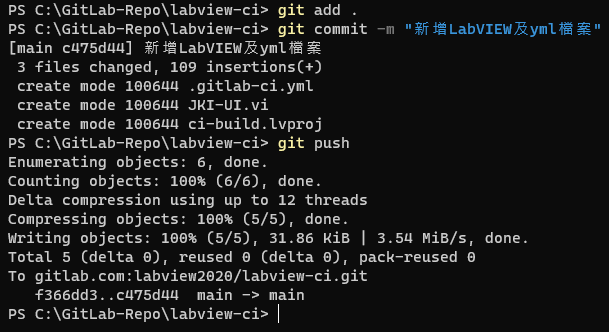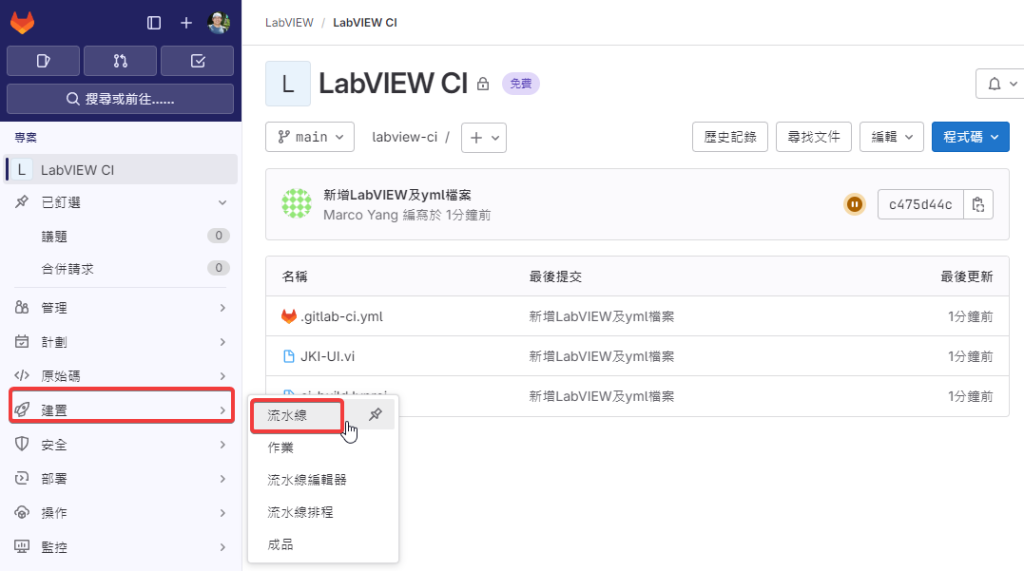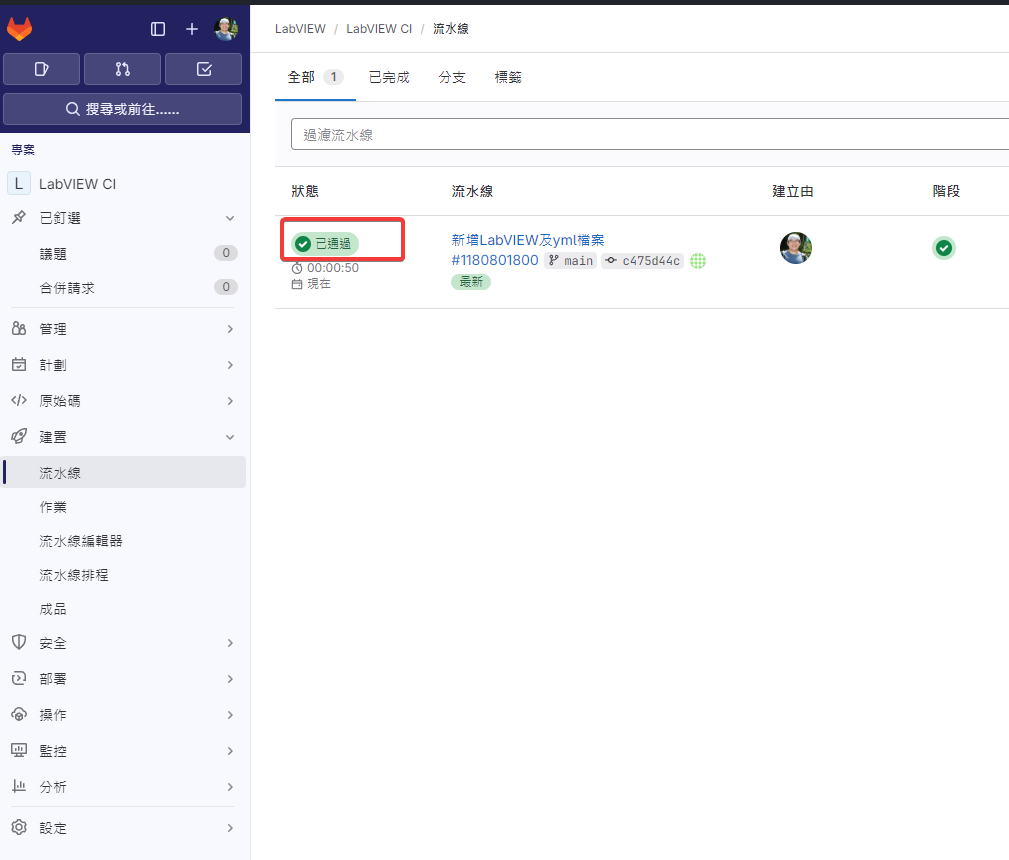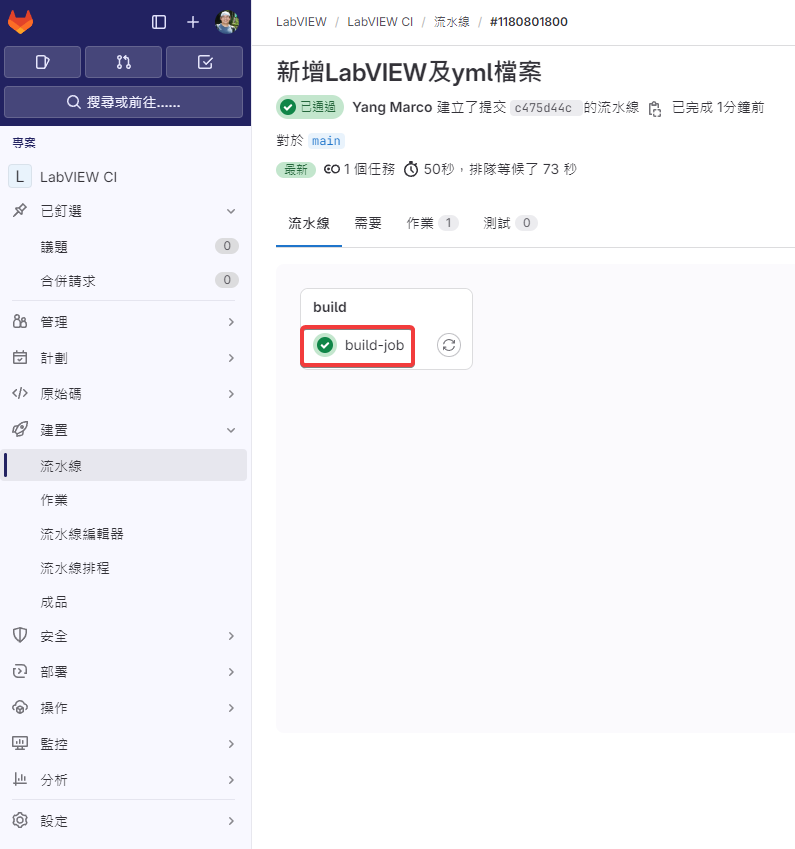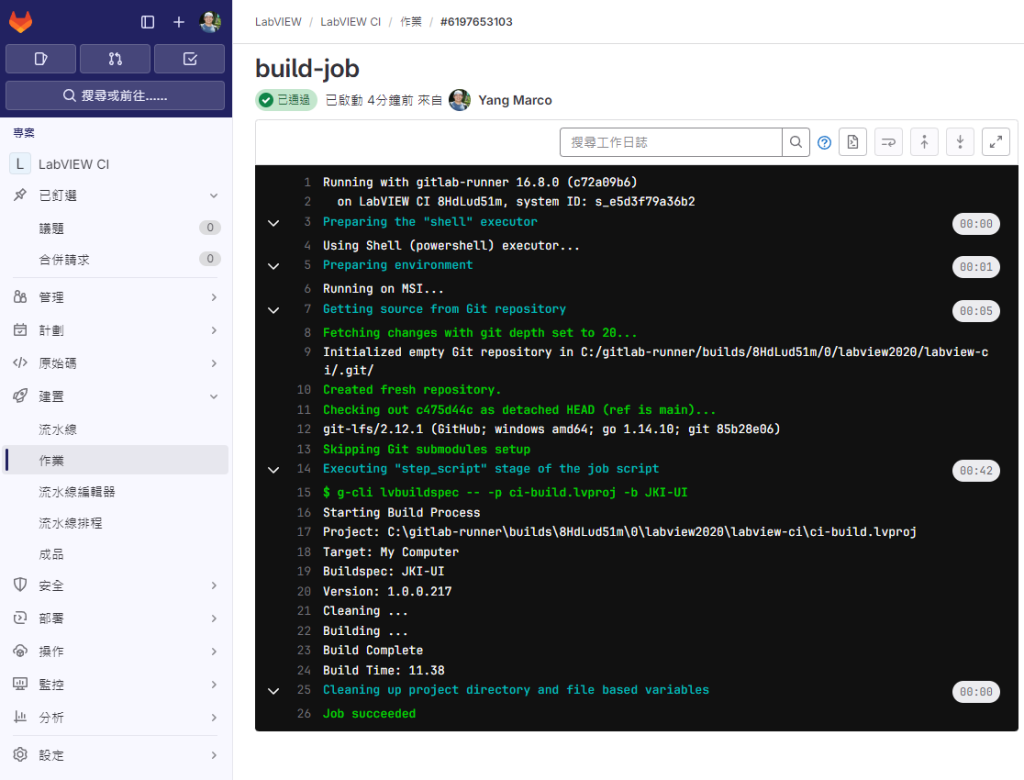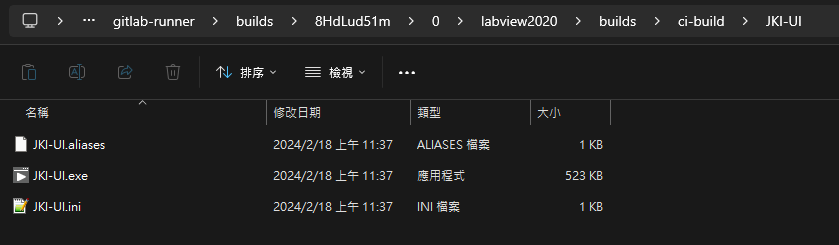軟體開發是一個結構化的過程,涉及多個階段,每個階段都有其特定的任務和目標。以下是軟體開發的一般流程:
1. 需求分析(Requirements Analysis):此階段涉及與客戶溝通以了解軟體需求。這可能包括功能性需求(軟體應該做什麼)、非功能性需求(軟體如何執行功能)、界限條件等。
2. 設計(Design):開發團隊會創建軟體的架構設計,這包括選擇技術棧、創建數據模型、界面設計、架構圖等。目的是為了確立一個清晰的開發藍圖。
3. 實現/編碼(Implementation/Coding):開發人員開始根據設計文檔進行編程工作。這個階段是整個軟體開發過程的核心,涉及將需求轉化為實際運行的代碼。
4. 測試(Testing):軟體測試是為了確保代碼無錯誤並符合客戶需求。這包括單元測試、集成測試、系統測試等。測試能夠揭露缺陷和問題,以便在軟體發布前修復。
5. 部署(Deployment):軟體通過測試後,將其部署到生產環境,使終端用戶可以使用。部署可分為一次性部署或持續部署(Continuous Deployment)。
6. 維護(Maintenance):軟體部署後,會進入維護階段,開發人員需根據用戶的反饋進行必要的更新和改進,並修復任何出現的問題。
每個階段都有可能發生變更,這就需要有效的變更管理和溝通,以保障軟體項目符合期望,並在預算和時程內完成。而實際的開發過程可能會依據所採用的開發方法論,如瀑布模型、敏捷開發、精實開發等,而有所變化。在進行操作時,也需要注意保護智慧財產權,確保程式碼質量和保障用戶數據安全等方面。
這裡要實作的是JKI VI Tester,我的習慣使用流程如下
1. 開啟專案,在Tools -> VI Tester -> New -> Test Case,建立測試物件
2. 將測試物件放在test -> VI Tester實際的資料夾下,並命名為“測試名+TestCase.lvclass”
3. 將專案中的測試物件移到test的虛擬資料夾下。
4. 在展開測試物件,在”testExample.vit”點下右鍵,點選“New from Template”,建立新的測試案例
5. 撰寫測試案例
6. VI存檔
7. 專案存檔
8. 再從專案下Tools -> VI Tester -> Test VIs…
9. 執行測試
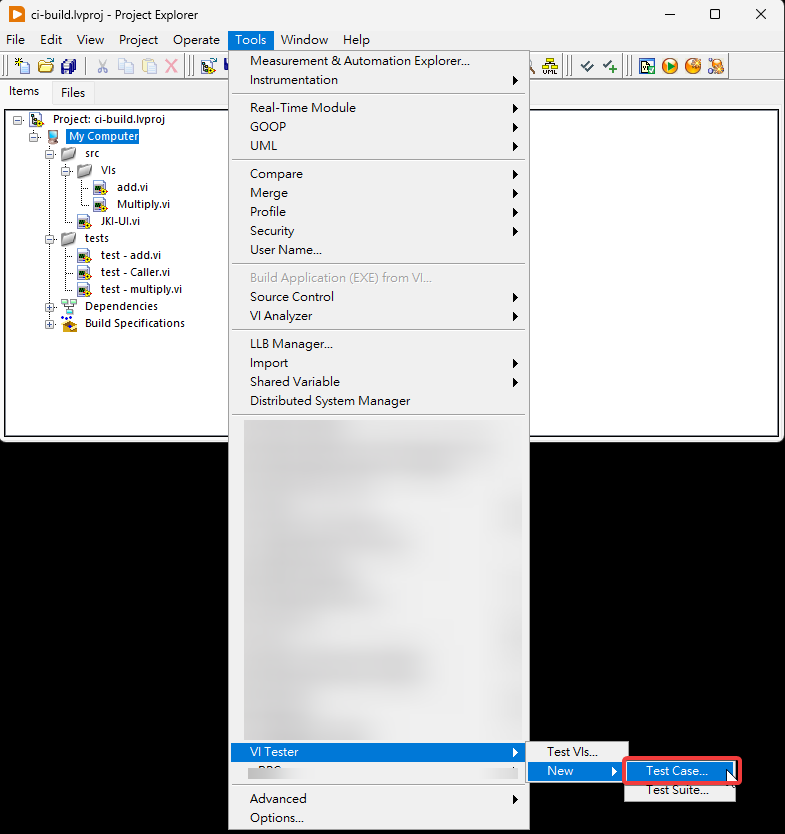
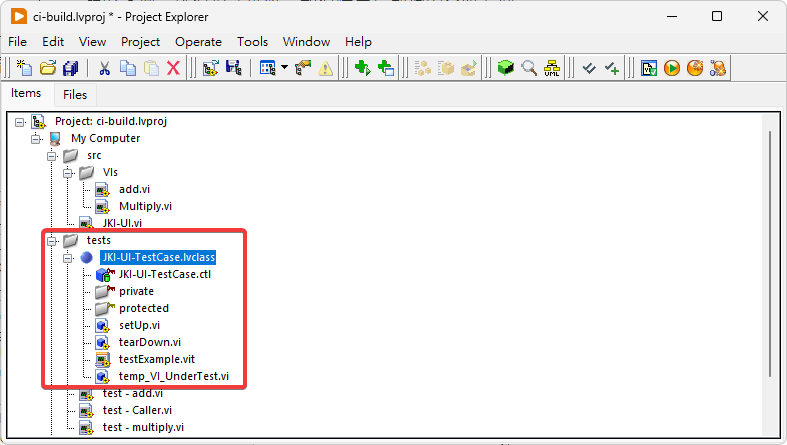
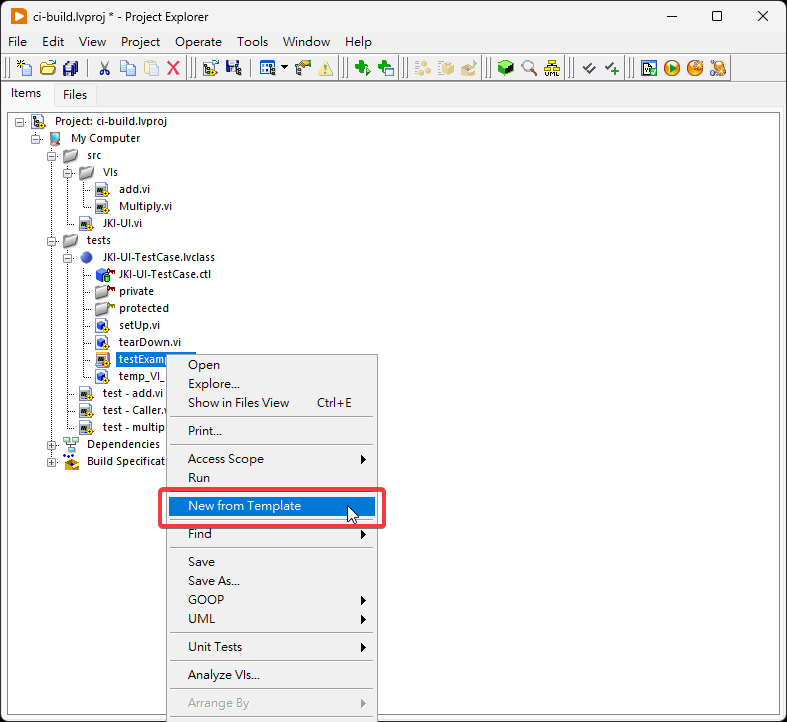
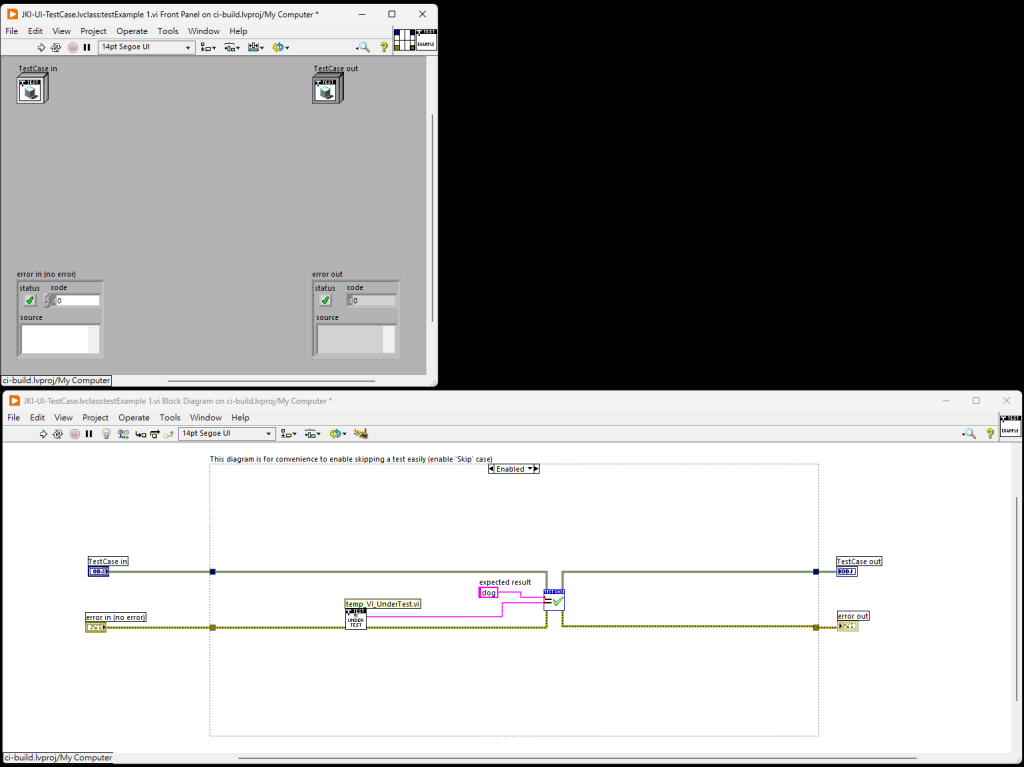
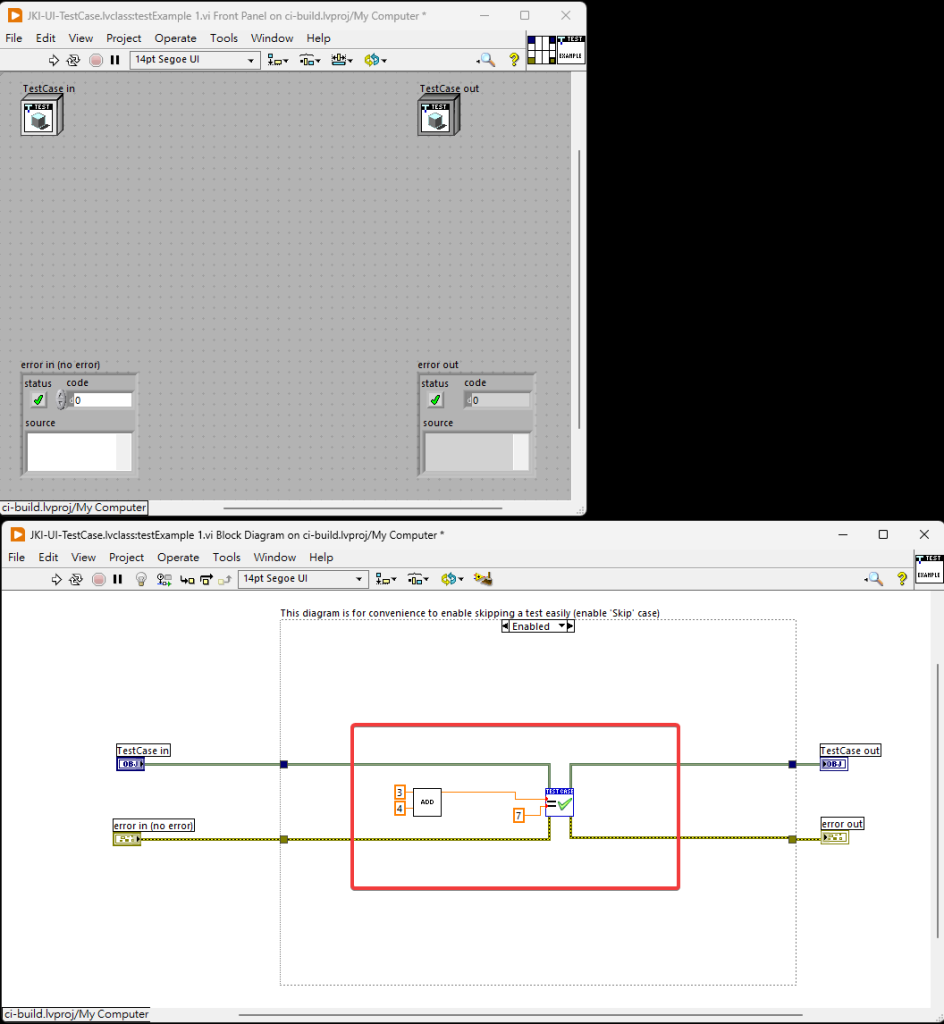
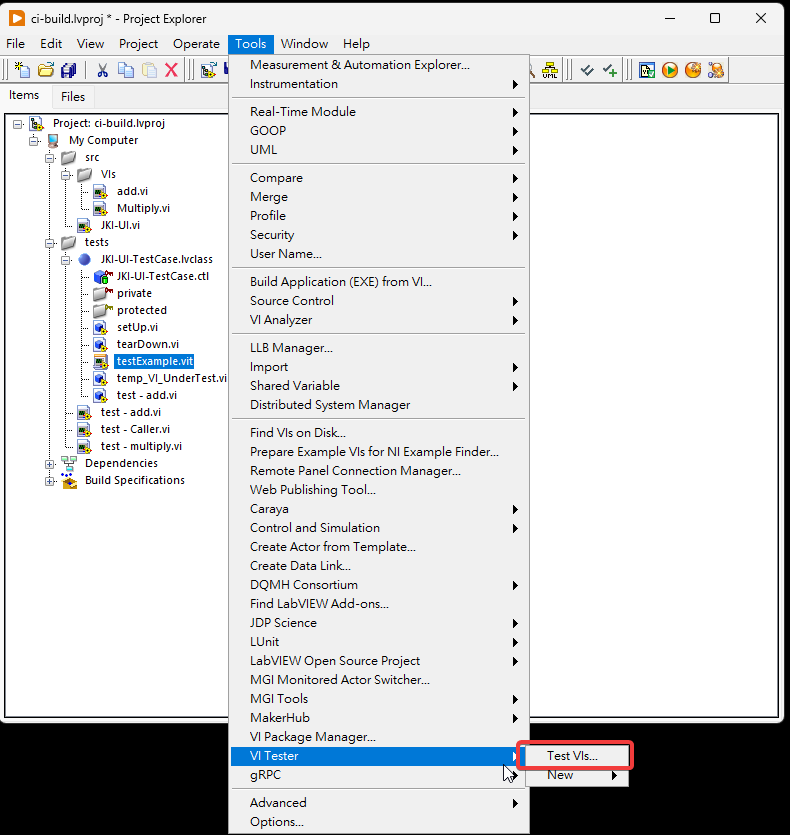
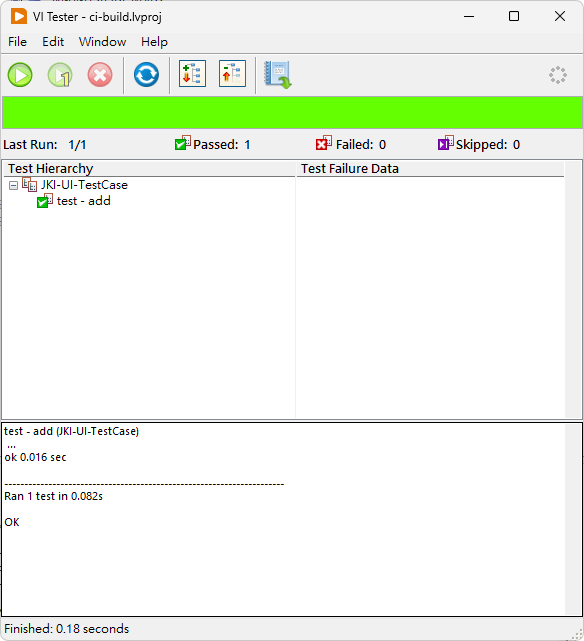
參考資料來源
LAF Q2 2015 – Unit Testing with the JKI VI Tester (Casey Lamers)
Testing a VI with VI Tester using Pass/Fail Criteria
Creating a Test Case and Test Method in VI Tester
此專案原始碼
JKI VI Tester by JKI – Toolkit for LabVIEW Download