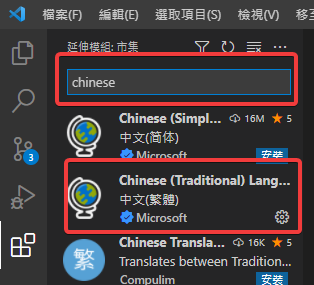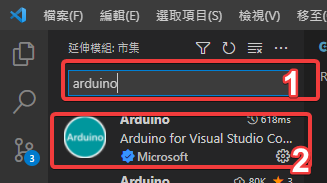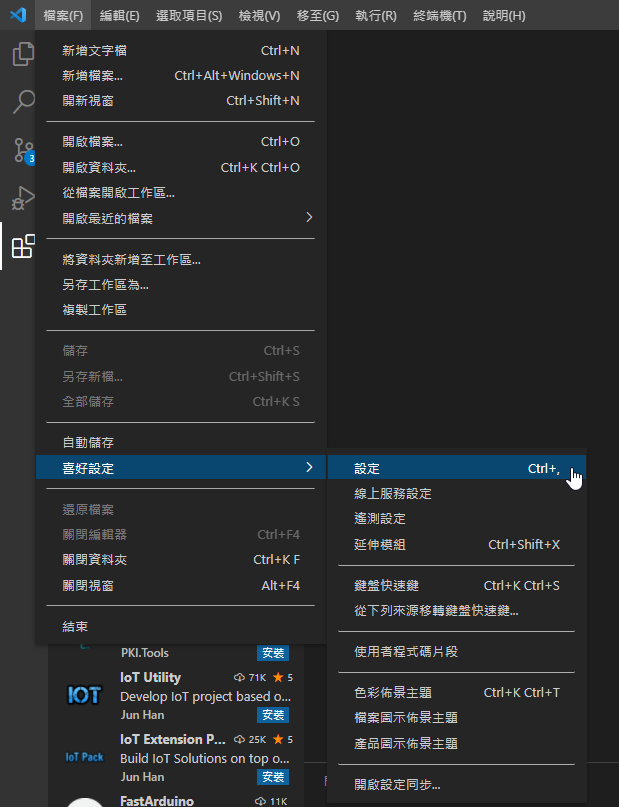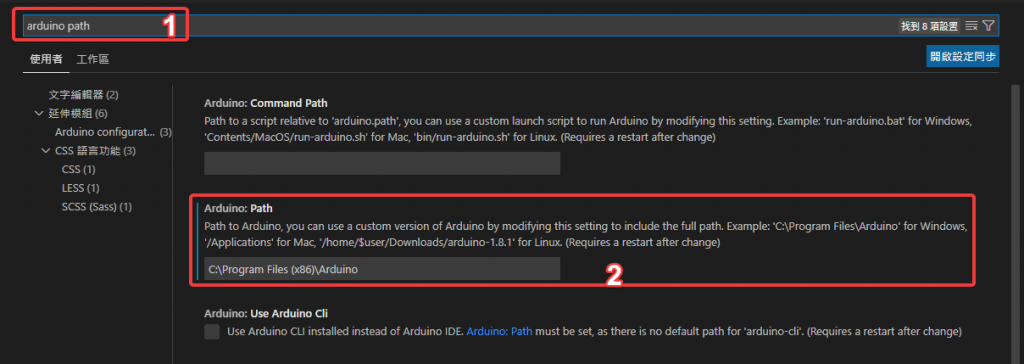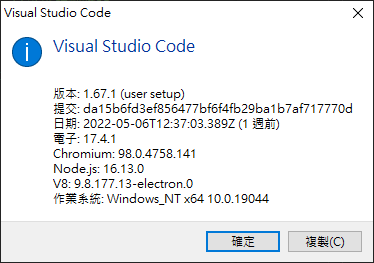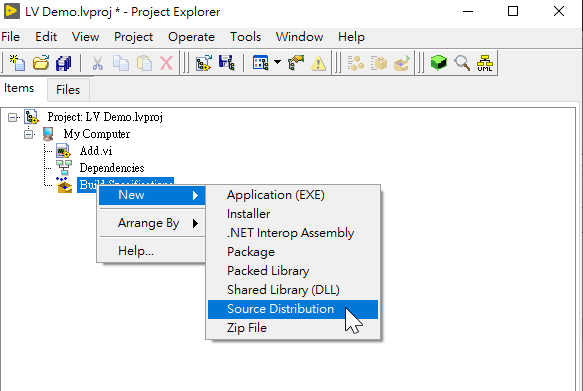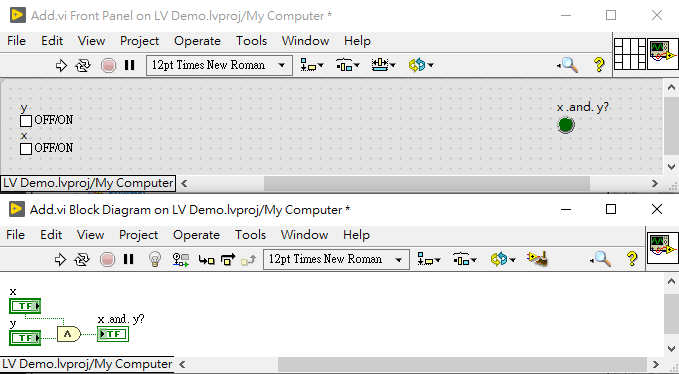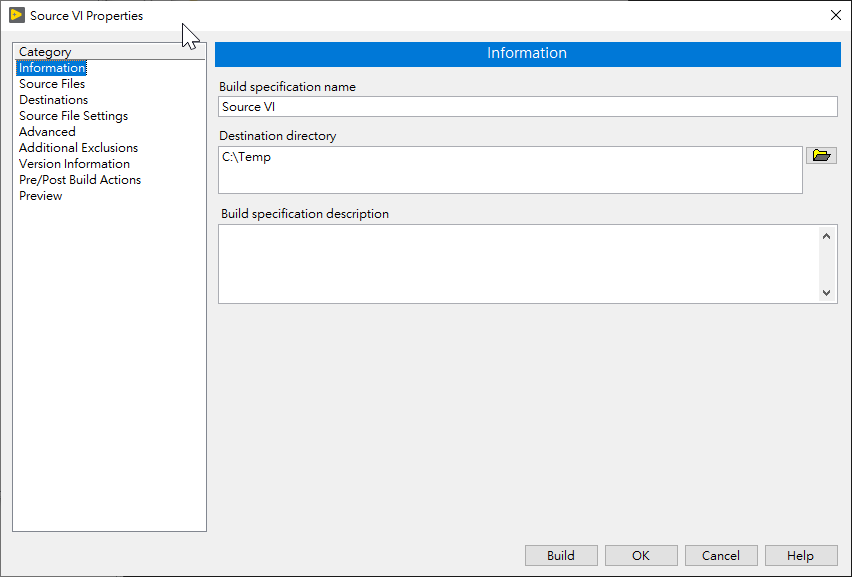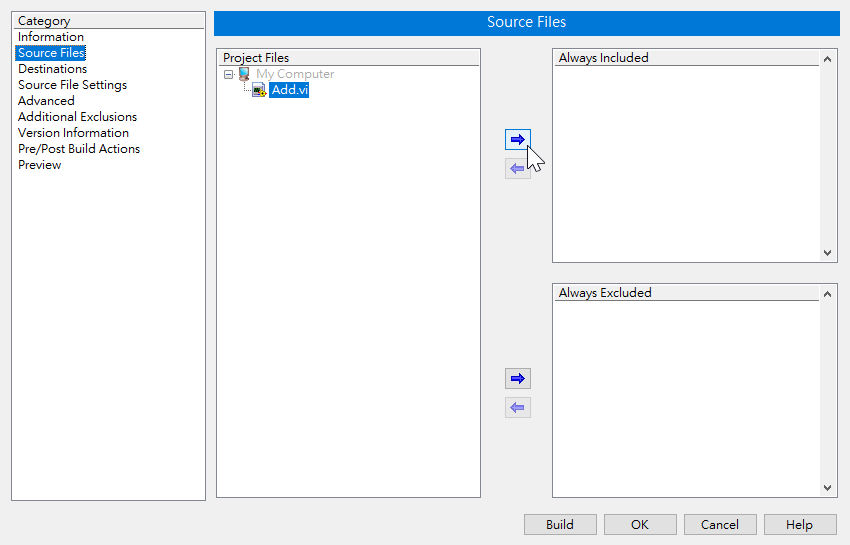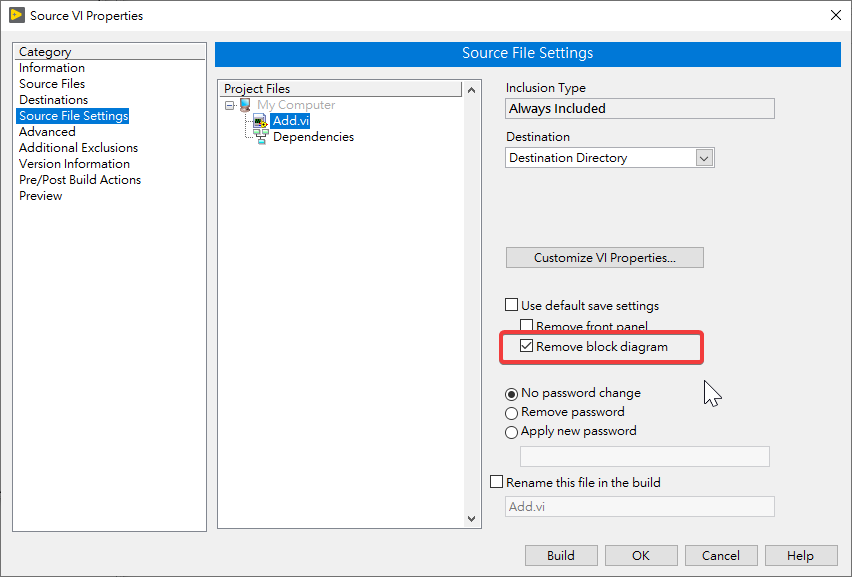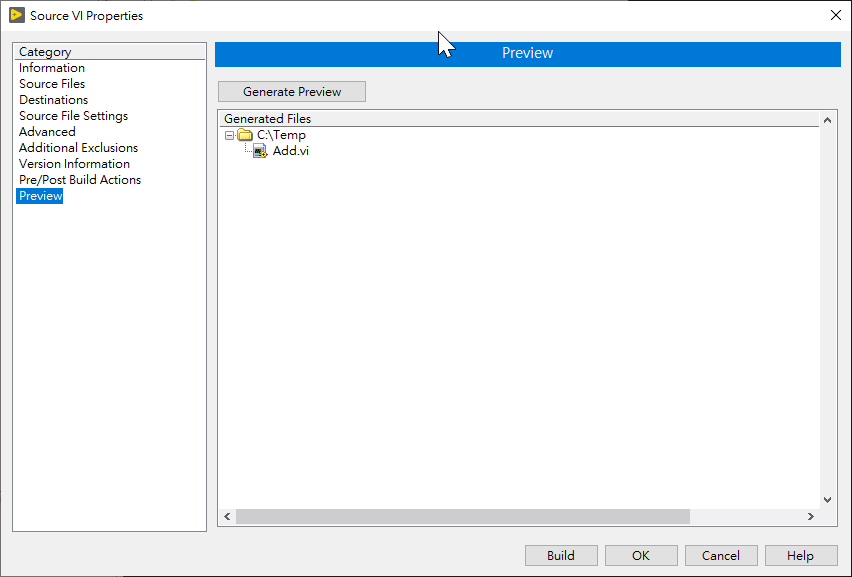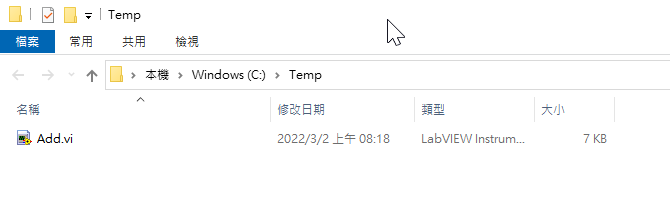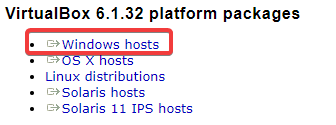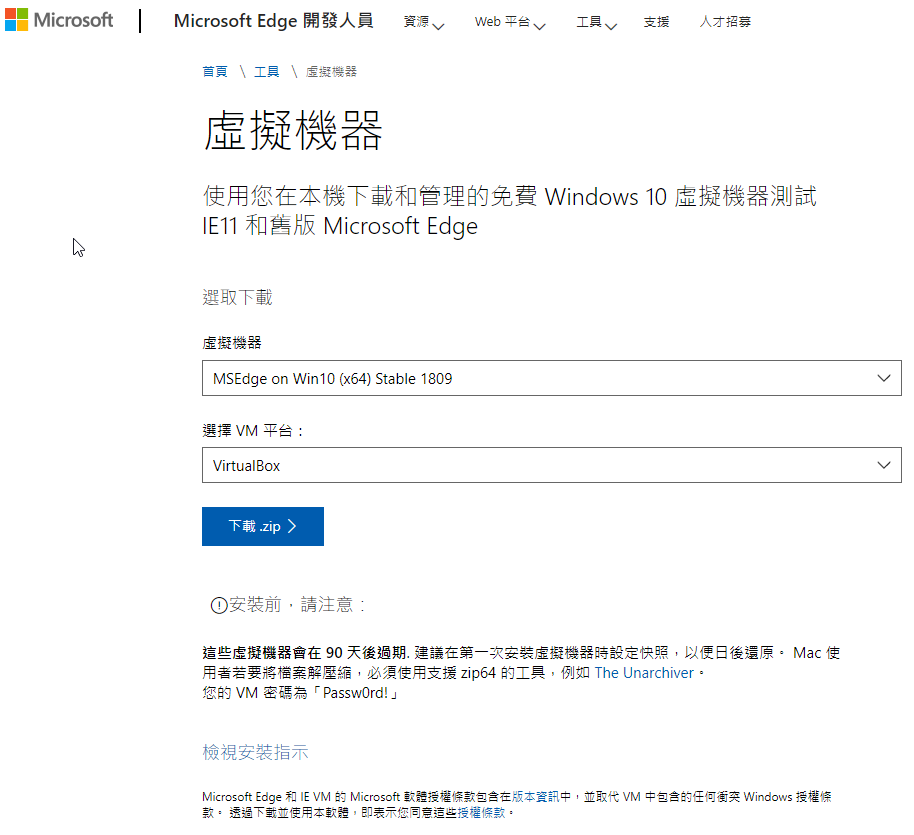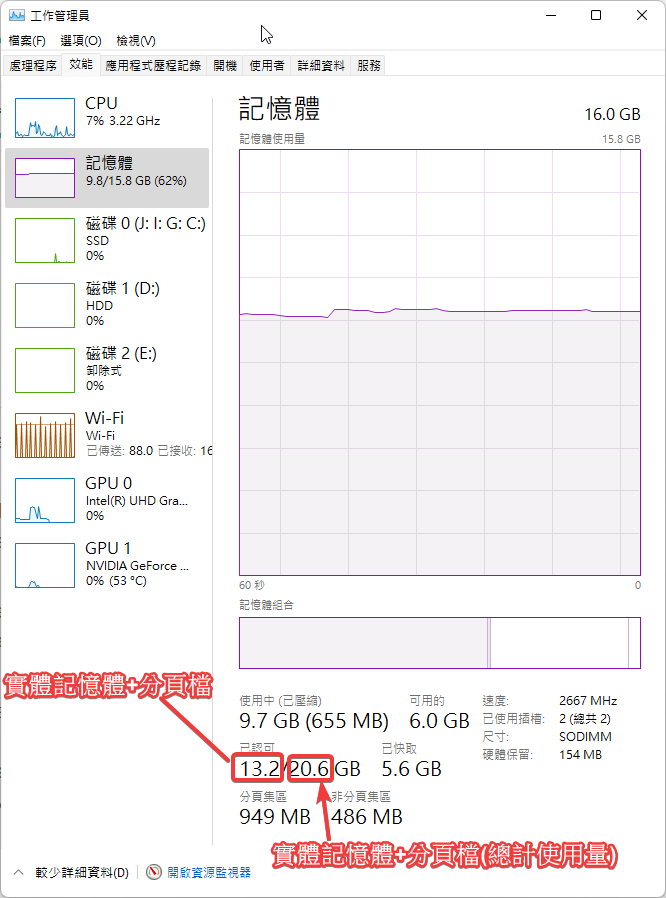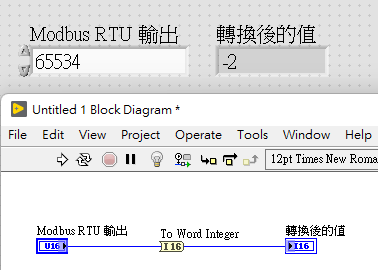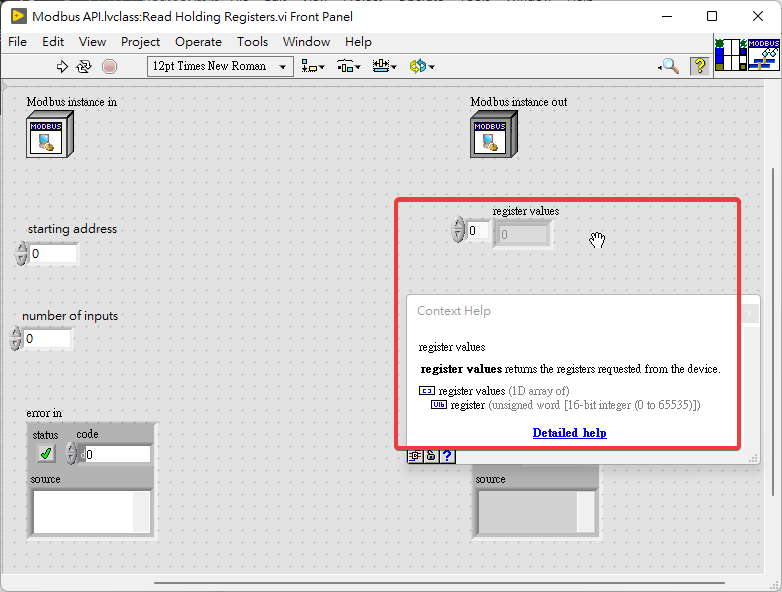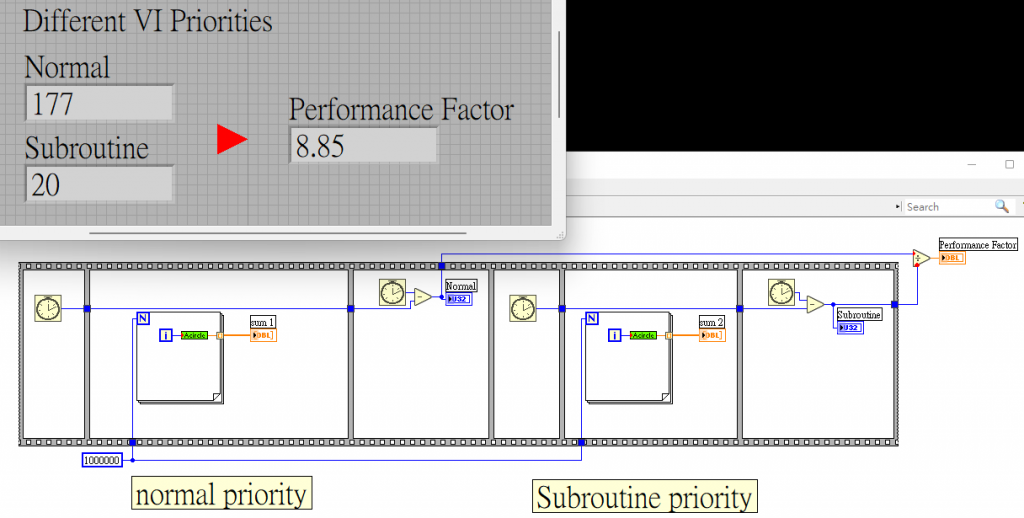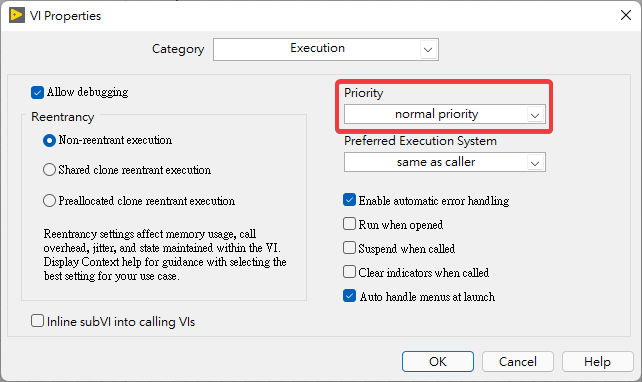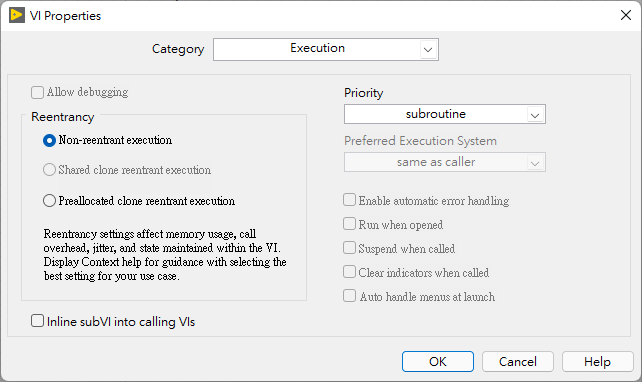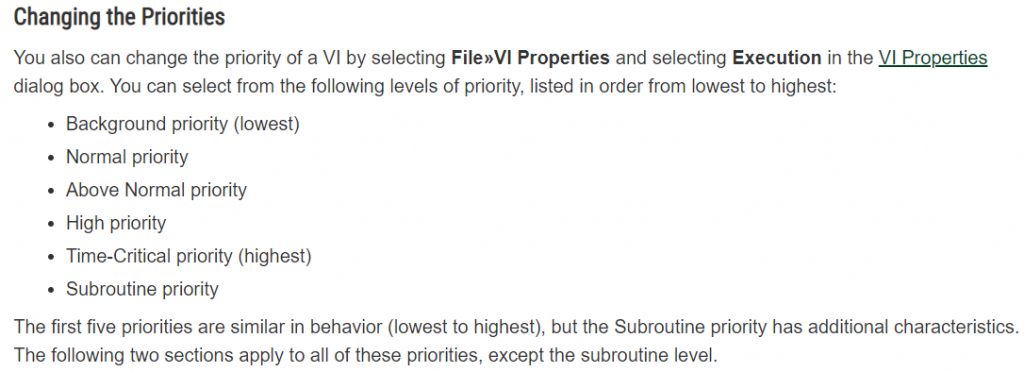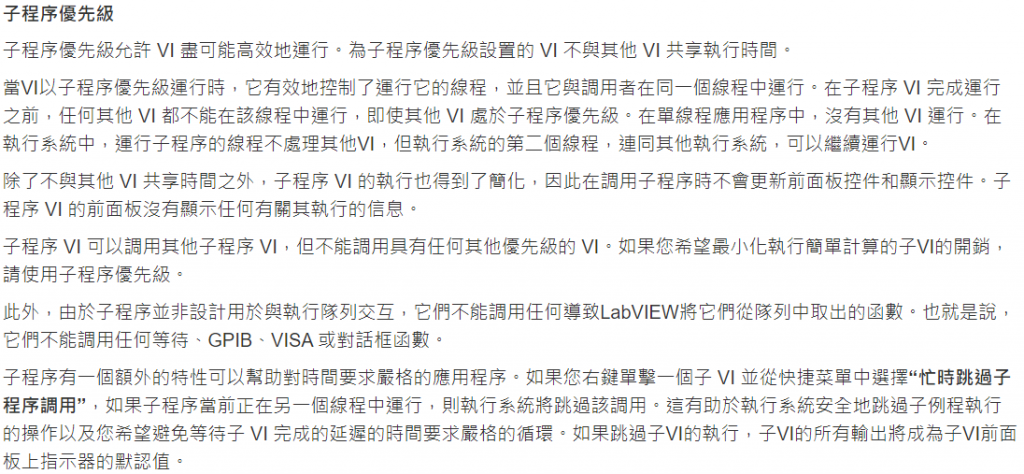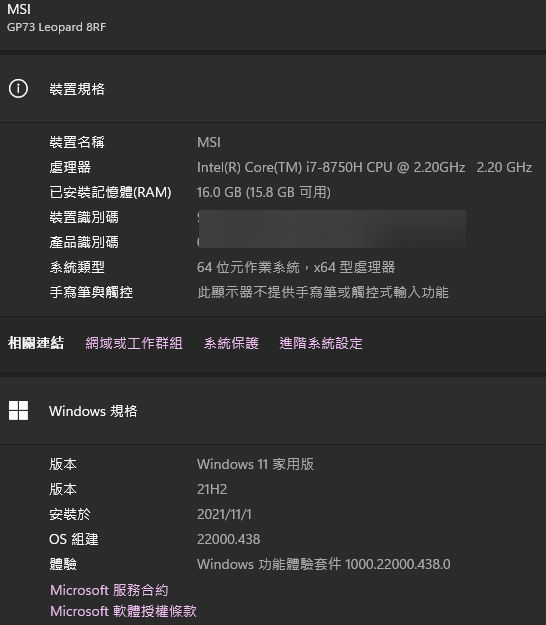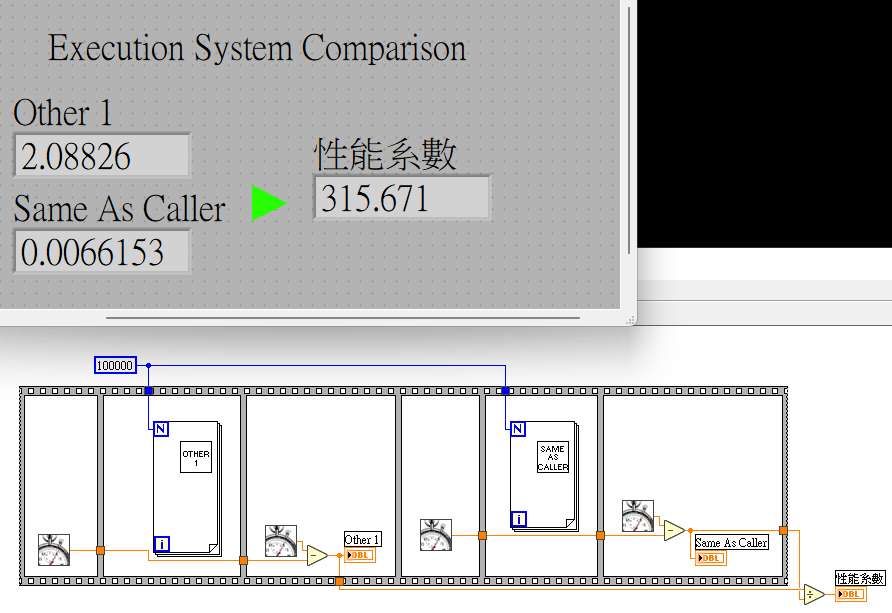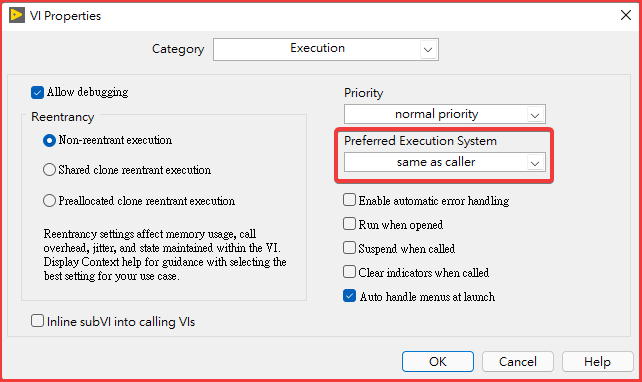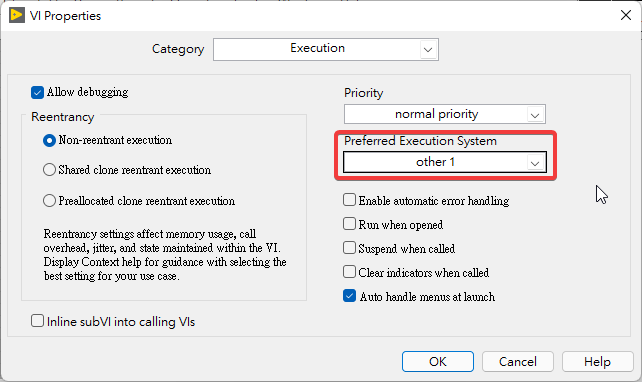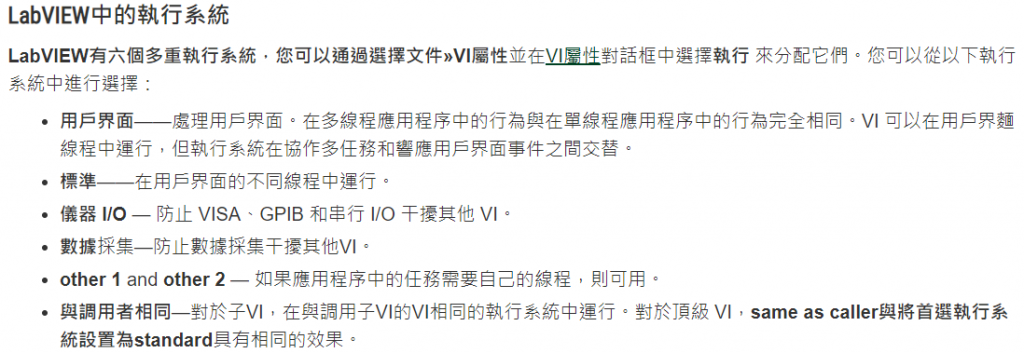設定步驟:
1.在專案->My Computer下,將VI Server的TCP/IP開啟
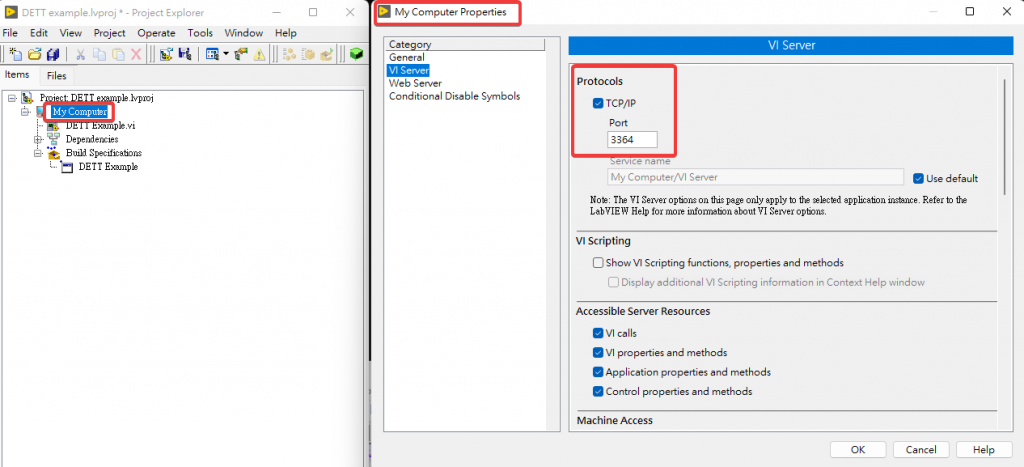
2.在專案->My Computer下,將設定本地IP
***如果DETT跟程式在同一台電腦,IP設相同就可以,如果在不同電腦上執行,就要設成對方的電腦IP。
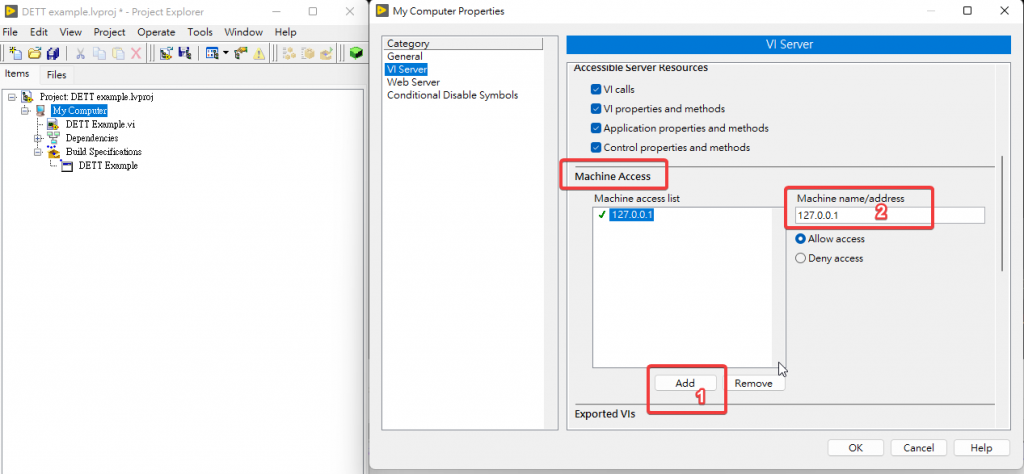
3.設定執行檔可以執行除錯模式,然後建立執行檔。
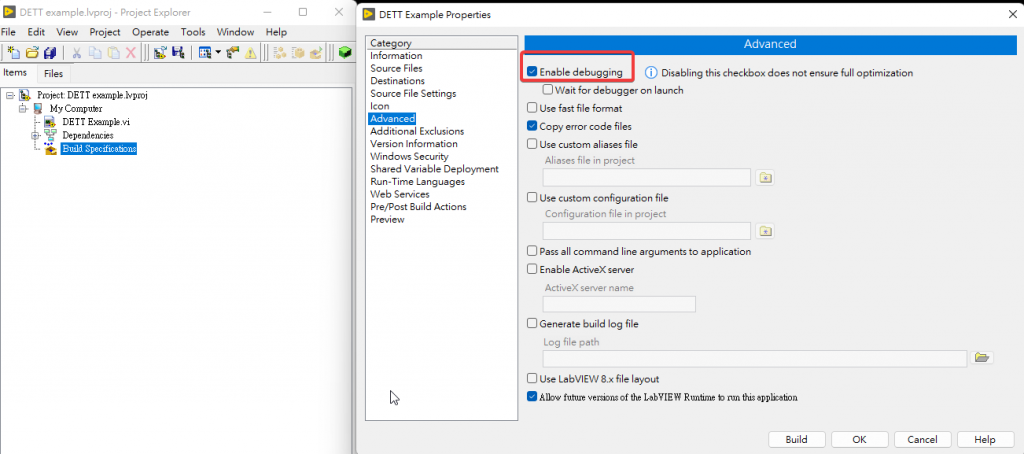
4.要允許執行檔可以存取網路功能
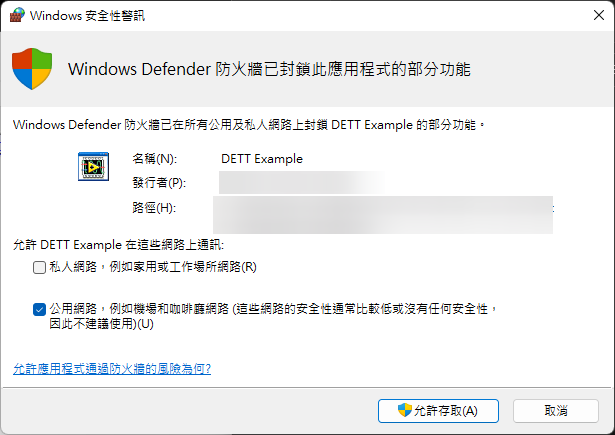
5.一開始會出現下圖錯誤,原因不明,但不影響後續作業。
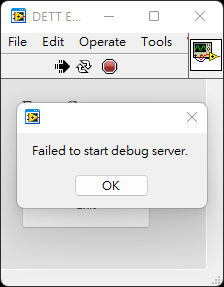
6.開啟Desktop Execution Trace Tookit(DETT),並照下圖進行設定。
***如果DETT跟程式在同一台電腦,IP設相同就可以,如果在不同電腦上執行,就要設成對方的電腦IP。
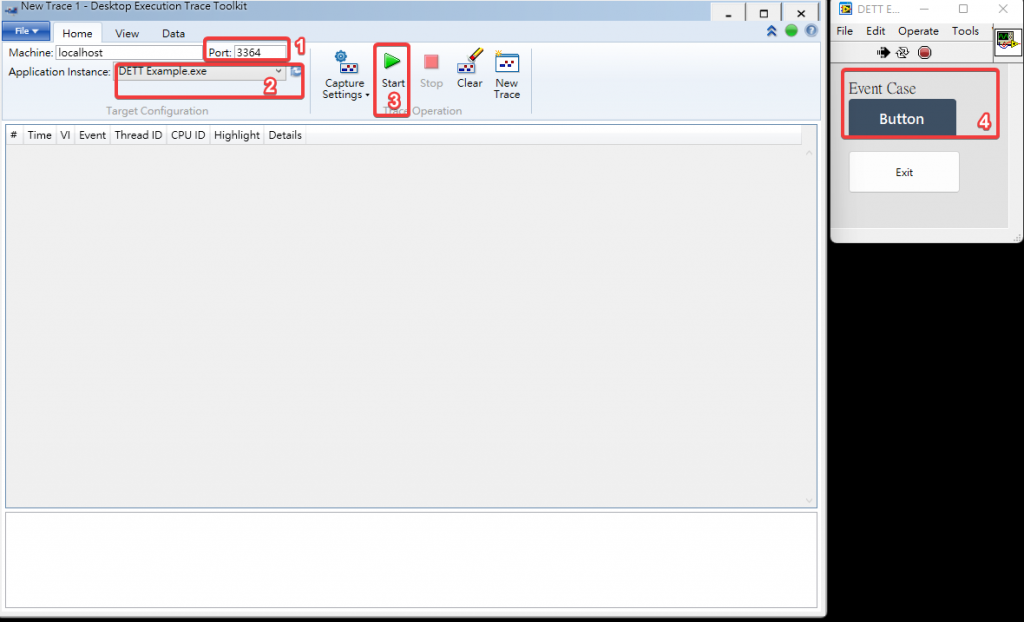
7.進行觀察程式執行狀況。
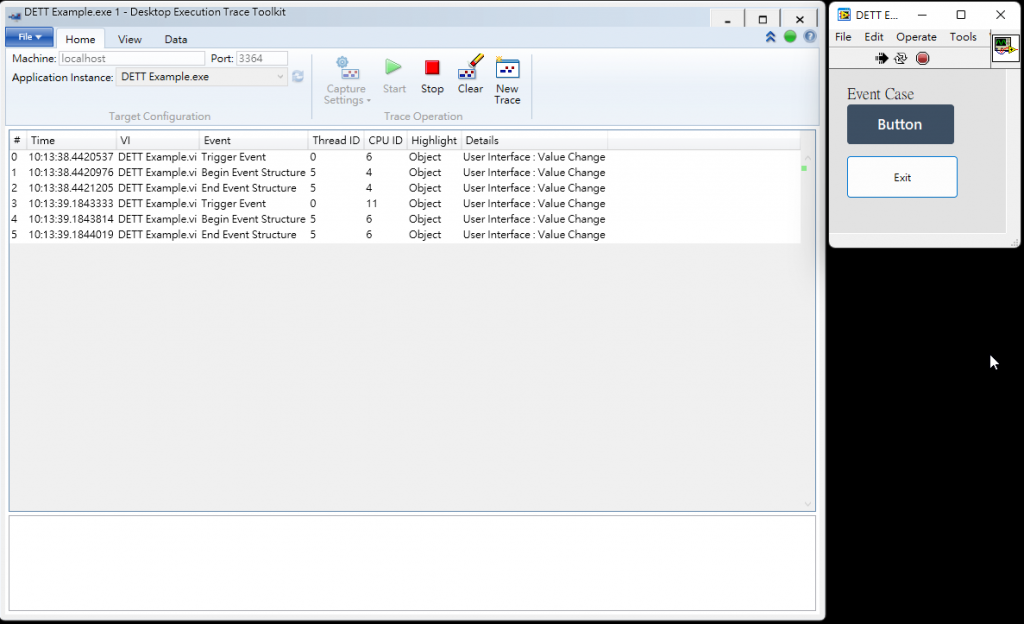
參考資料
Enabling Desktop Execution Trace Toolkit to Remotely Debug a LabVIEW Executable
https://www.youtube.com/watch?v=Pdl_t-g1310&ab_channel=RashidMalik
測試用範例程式
DETT下載頁面